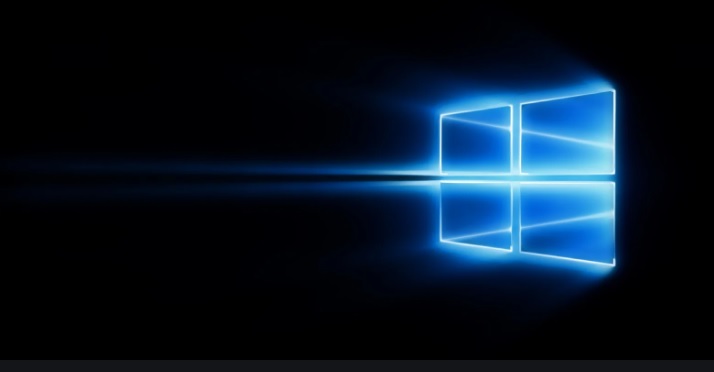
Most users, delighted by great visual design of Windows 10, almost forget that their system even has a command prompt. Indeed, this program looks like a very outdated, forgotten and discontinued tool – just a remain of past versions of Microsoft’s OS. In reality, nothing could be further from the truth! Command Prompt is a very useful tool, and performing various tasks with it is often much faster than with a mouse – starting from opening various system applications and ending with encrypting your important data like private information, Windows 10 key or work-related documents.
What is Command Prompt used for?
There is a popular misconception about Command Prompt that it is MS-DOS (Microsoft Disk Operating System) itself. In reality, it’s just a command interpreter that emulates MS-DOS. It’s available for use on most versions of Windows and its official name is “Windows Command Processor”. With it, you can perform advanced administrative tasks on your PC and solve some system issues that cannot be resolved otherwise. It doesn’t require from you any IT geek abilities – just some very simple, easy to remember lines.
How to run Command Prompt on your PC?
This tool is available both in Windows 10 Professional and Home editions of the system. To run it, you must use a simple keyboard shortcut – Windows Key + R. A small window will appear. Type “cmd” in it (without quotation marks). Then, a black, kind of retroesque window with white font will appear. That’s your Command Prompt.
How to communicate with cmd.exe?
Nothing could be more simple than that. Just type a command to the Prompt and confirm it with the Enter key. You will see a response indicating that it has been interpreted and processed properly. Now you’re all set! Let’s flip through the most interesting ones you can use.
The most useful commands in cmd.exe
The Command Prompt is a powerful tool, allowing you to access many functions of Microsoft’s OS.
Turn your computer into a WiFi hotspot
To do this, type the following set of commands:
- netsh wlan set hostednetwork mode=allow ssid=YourNetworkName key=VeryStrongPassword (obviously, you can choose your own SSID and name the network as you see fit, the same goes for the password. This set of commands will prepare the hotspot before launch),
- netsh wlan start hostednetwork (this will activate the hotspot),
- netsh wlan stop hostednetwork (and this will turn it off when it’s no longer needed).
Not so complicated, was it? You don’t have to be an IT specialist to perform some basic task with cmd.exe.
Check your version of Windows 10 license key
This might come in handy if you’re preparing to transfer Windows to another computer – it’s worth to know that this action is not possible under every type of license. Basically, there are three types of them: FPP (Full Packaged Product), OEM (Original Equipment Manufacture), and VL (Volume Licensing). Transferring your Windows 10 activation key to another device is possible under FPP.
To check your type of license, type the following in the Command Prompt:
slmgr /dli
A small window containing four lines of information will pop up: name, description, partial product key and activation status. To find what you’re looking for, check the second one – it contains the full name of the system and license description. Now you know whether or not you can transfer your Windows 10 key to another device.
Check out battery health on your Windows laptop
If you’re using a portable machine, this can be quite useful. Not only will you learn your battery’s ID, manufacturer, serial number, chemistry, design capacity and last full charge, but also a full report on the state of the battery will be generated into an .html file. You can do this by entering a simple command:
powercfg/energy
And that’s it. The report can be found in your system32 folder, which is located in the C:/Windows directory. Its default name is “energy-report.html”. The file can be opened with any web browser.
Create a completely hidden folder
The conventional way of doing so is checking a “Hidden” box in the folder’s properties pane. Unfortunately, it can be undone with checking another box – “Show hidden files and folders”. The Command Prompt is able to hide a folder so much better that it cannot be seen in the Explorer at all.
Let’s assume that you have a directory named “Overt” on your desktop, and there’s a folder named “Covert” inside of it, which is meant to be hidden. To do so, follow these steps.
- Navigate cmd.exe to the parent directory of the folder which you want to hide using “cd” command (e.g. cd C:\Users\Admin\Desktop\Overt),
- Enter this command: “Attrib +h +s +r Covert” (without quotation marks). Now your folder is hidden,
- To unhide it, type “Attrib -h -s -r Covert”.
This is a fairly simple method of protecting your important or personal data from unwanted viewers. You can hide all kinds of files in there – photos, documents, written down a Windows 10 license key (it’s better not to lose it!), and all kinds of private information.
Conclusion – cmd.exe is a powerful and simple tool
The power of Command Prompt is undisputed – sometimes it can provide you with functionality often seeked in various third-party apps. There’s one last detail: to enjoy the full range of its functions, always run it in Administrator mode.

