System File checker is that utility which checks system files and looks for corruptions or violations of integrity in the files and restores them accordingly. System File checker was available in the predecessors of Windows 7, 8 and Vista but what’s new with the SFC of these 3 versions is that the SFC is blended with Windows Resource Protection (WRP). So SFC together with WRP provides security to critical system files, registry keys and folders.
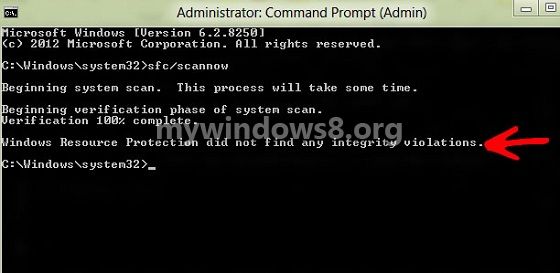
Windows Resource Protection notifies for any changes in the system files or registers in Winlogon. If a violation of integrity is encountered, the modified file is restored from a cached copy which is located in a folder at %WinDir%\System32\dllcache. So when sfc/scannow command is run at boot or command, the Windows Resource Protection starts verifying the important files, and at the end if the WRP does not find any corruption, it will show the message Windows Resource Protection did not find any integrity violations. One thing that must be remembered that the scanning should be performed through elevated Command Prompt.
Steps to Run the “SFC /SCANNOW” Command at Boot or in Windows 8
1. Press Windows + X and a list of functions will appear. Select the Command Prompt (Admin). If prompted by UAC, click Yes to confirm. This opens the Elevated Command Prompt.
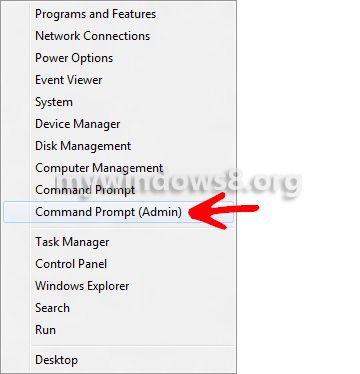
2. Type the following command sfc/scannow and press Enter.

3. Verification will start. the process is a little time consuming.
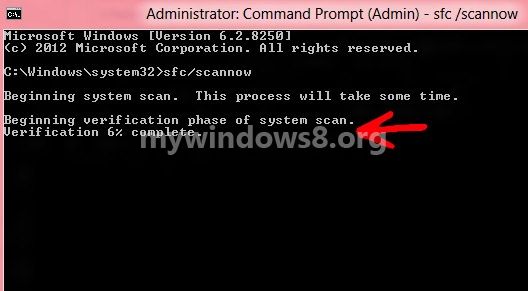
4. When verification process is complete, the message Windows Resource Protection did not find any integrity violations will be displayed if the integrity is not violated.
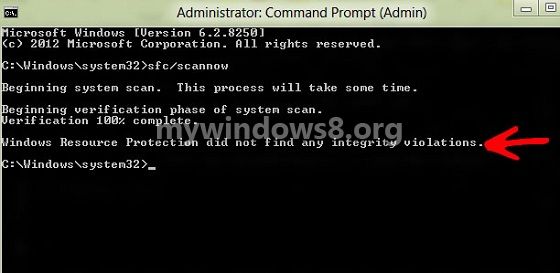


What do you do if it doesn’t come back without errors.
Microsoft Windows [Version 6.2.9200]
(c) 2012 Microsoft Corporation. All rights reserved.
C:\WIND0WS\system32>sfc /scannow
Beginning system scan. This process will take some time.
Beginning verification phase of system scan.
Verification 100% complete.
Windows Resource Protection found corrupt files but was unable to fix some of them.
Details are included in the CBS.Log windir\Logs\CBS\CBS.log.
For example C:\Windows\Logs\CBS\CBS.log.
Note that logging is currently not supported in offline servicing scenarios.
C:\WIND0WS\system32>
When I tried to go to C:\Windows\Logs\CBS\CBS.log using Command Prompt as Administrator then I get “Access is denied.”
Is there some way to do a system file check using the Windows 8 disk or refreshing the cache files?
Thanks,
Brian.
Hi Brian,
As sfc scan has already found errors and it was unable to fix the corrupted files, you may have to repair them manually by running a Windows Repair. You would need a Windows 8 installation DVD for that. Please don’t use any Recovery image/disk (Provided by your desktop/laptop manufacturer. Because Recovery discs will factory reset your system.
Cheers
Nick
if errors are found but your windows was purchased as a key only no disk needed / included whats next
OK. I found a few things.
A Windows site had a VPN recommend that you may have to run sfc /scannow more than once. He stated that it may only repair somethings each time it is run & recommended three runs if it says it was unable to fix some files.
Next I found how to refresh or repair your files in the cache.
The old command switch SFC /purgechache doesn’t work with Windows 8
but you can use
DISM /Online /Cleanup-Image /RestoreHealth
Once again from an Elevated Command Prompt (Command Prompt run as Administrator)
This command doesn’t repair corrupt files but it fixes the component store that SFC uses to fix corrupted files. It will take 10-15 minutes. This only runs when the Command Prompt is the Active Screen at the time. It goes to sleep otherwise… Guess how I know?
Good article on DISM is at:
http://blogs.technet.com/b/joscon/archive/2012/09/26/fixing-component-store-corruption-in-windows-8-and-windows-server-2012.aspx
Hi Brian,
Here is a good tutorial on DISM. How to Use DISM to Fix Component Store Corruption in Windows 8.1?
Cheers
Nick