HomeGroup is a feature in Windows operating system that helps you to share pictures, music, documents, videos, and printers with people who are on your home network. A homegroup is created automatically when you set up a computer with Windows 10. You can create a homegroup and add people of your network to the homegroup. If a homegroup is already present on your network, Windows will ask if you would like to join the existing group or create a new one. If the computer belongs to a domain, you can join a homegroup but you can’t create one. You can access files and resources on other homegroup computers, but you can’t share your own files and resources with the homegroup. Again, if you want, you can refrain other users to add you in a Homegroup. This can be done by adjusting a policy setting in the Local Group Policy Editor.
his policy setting specifies whether users can add computers to a homegroup. By default, users can add their computer to a homegroup on a private network.
If you enable this policy setting, users cannot add computers to a homegroup. This policy setting does not affect other network sharing features.
If you disable or do not configure this policy setting, users can add computers to a homegroup. However, data on a domain-joined computer is not shared with the homegroup.
This policy setting is not configured by default.
You must restart the computer for this policy setting to take effect. The following tutorial will help you to prevent your computer from joining a HomeGroup in Windows 10.
Steps to prevent the computer from joining a HomeGroup in Windows 10
1. Press Win+R to open Run window.
2. Type gpedit.msc and hit Enter to open the Local Group policy Editor.
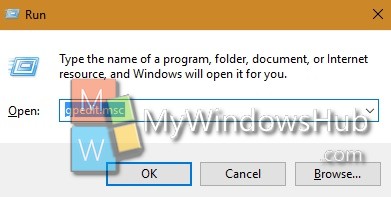
3. Now go to the following location Computer Configuration > Administrative Templates > Windows Components> HomeGroup.
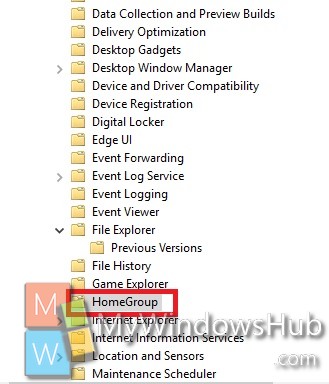
4. In the right panel, you will find the policy setting Prevent the computer from joining a HomeGroup. Double tap on it to edit the policy.
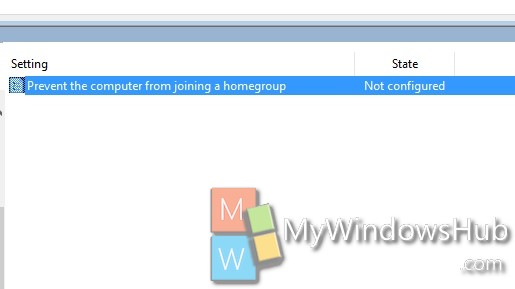
5. If you want any HomeGroup to add you, then check Enable.
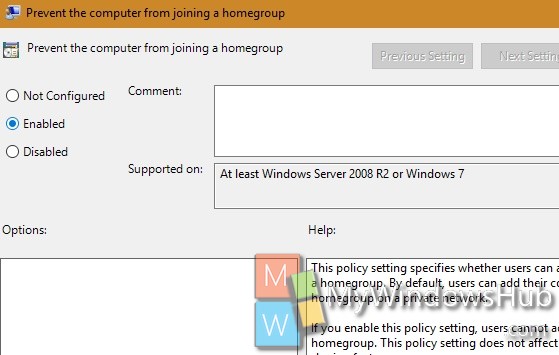
6. If you want to disable the option, click on Disable.
7. Click OK and then Apply.
8. Close Local Group Policy Editor.

