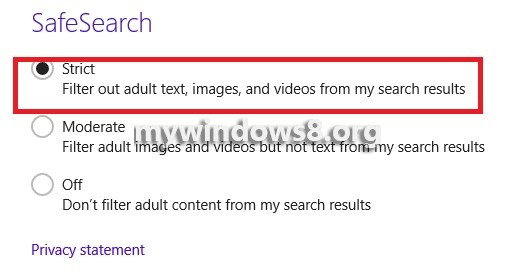Very few might have thought that planning for a travelling destination can be done alone in an organized and beautiful manner. Not only can you plan it, but also you can maintain a personal diary of yours all through the new searching menu of Windows 8.1.
To make you love the Search of Windows 8.1, I will prefer to start non-technically as I feel being technical will make you miss the beauty of Windows 8.1.
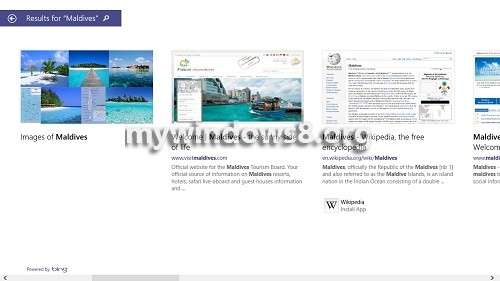
Suppose, you are all set for travelling and your destination is facing the Sunny side of Life, i.e. the Maldives Islands, you are there to make an outline of your trip in a very short time. Turn the High speed internet connection on and open the Search through the Charms Bar.
Type Maldives and click on the magnifier. Make sure, your searching preference is Everywhere. Otherwise, the searching will involve only a certain domain.
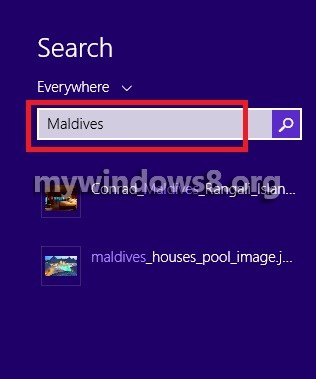
Now the doorway opens for you. The first search results that come are from those saved in your PC. Then starts the web results powered by Bing with the map and some geographical significances of the place as this is the foremost important thing to know about a place.
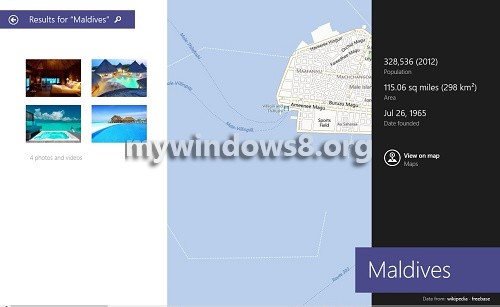
As you move the bottom slider to the right some more results awaits you and the first one is the Web Image Results.
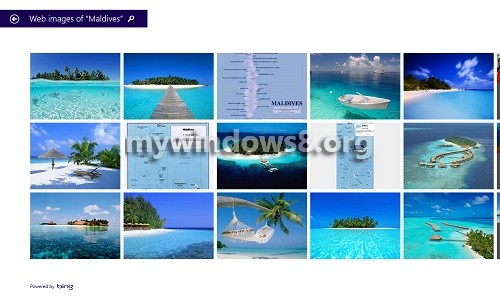
All images are displayed in front of your eyes within no time. Now the interesting part is that you can further enhance your searching criteria by classifying the search results based on Size, Color, Type, Layout and people. Suppose you choose the color, blue to get the images with high concentration of blue colors. Right click at the bottom and get the options. Select blue color.
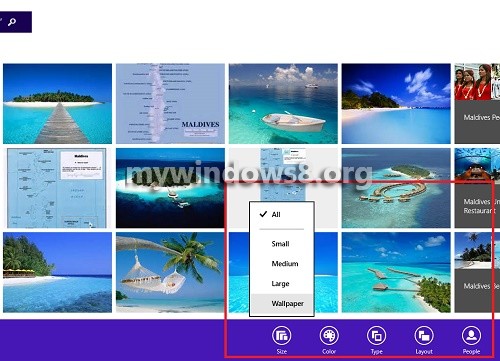
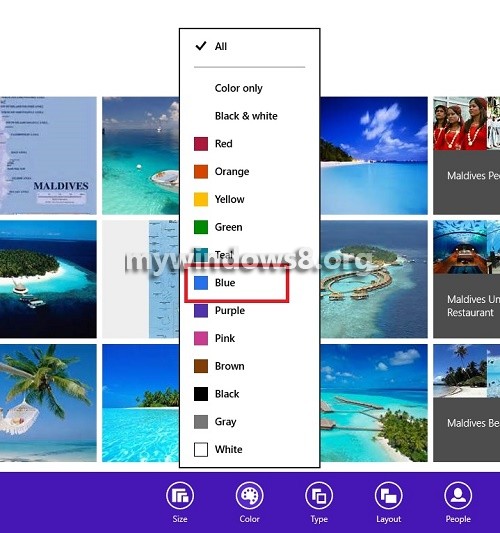
The images displayed now are all bluish.
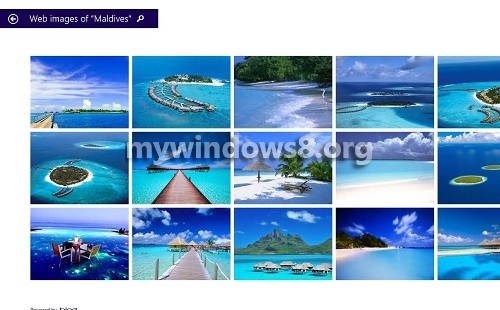
Next comes the remaining important information like hotels, online booking, air tickets, trip conductors and many more.
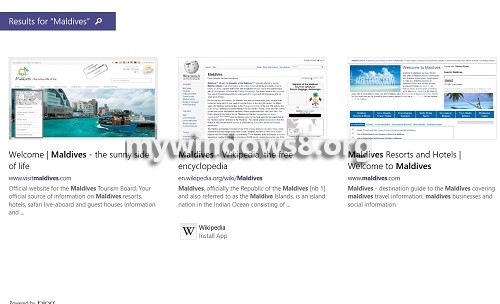
You want to copy down important details, just select one search result, right click at the bottom and click on Copy.
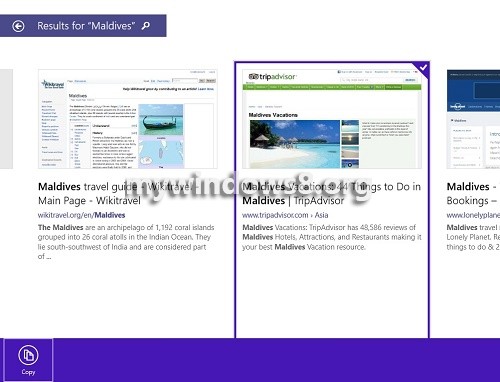
Now the following tutorial is there to help you improve your searching options.
Steps to personalize Search Preferences in Windows 8.1
1. Press Windows+C to open the Charms Bar and then tap on Settings and go to Change PC Settings.
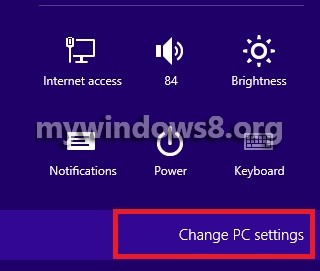
2. Click on Search & Apps.
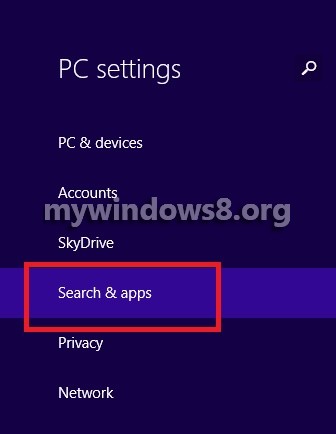
3. Under Search History there is an option called Clear History. Select Clear to clear all browsing data from the cache.
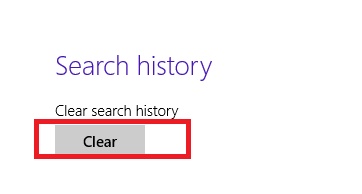
4. Use Bing to search Online: a. To get search suggestions from bing, turn on the option Get Search Suggestions and Web Results from Bing. By default it is turned on. If you want to turn it off, toggle the slider to the left.
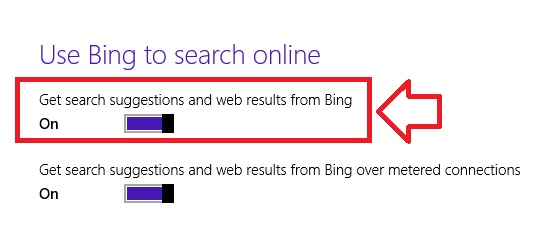
5. Use Bing to search Online: b. To get results from Bing only when using metered connection, turn the option Get Search suggections and Web Results from Bing over metered connection. Otherwise, toggle the slider to the left to turn it off.
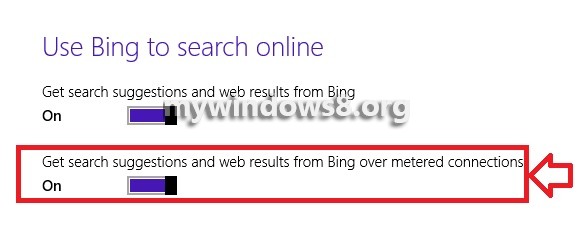
6. Your Search Experience: Select anyone of your choice. The first option is selected by default.
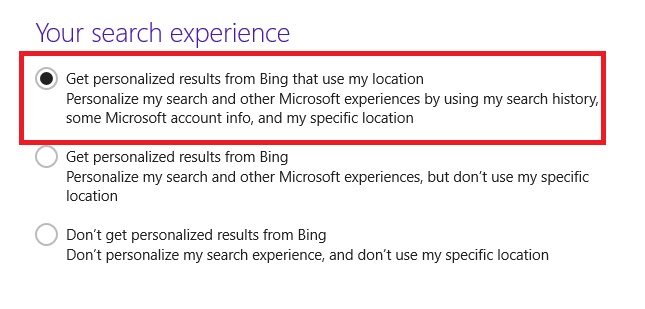
7. Safe Search: Strict, Moderate and OFF. Check the option you prefer.