Windows has re-designed the split feature in a beautiful way. Split screen means, the screen or the desktop is split in to two or more sections, so that you can use multiple apps at the same time. This feature is mostly helpful if you are doing a digital painting and you want to place both the inspiration image and your drawing app side by side. Again, if you are taking notes from a YouTube video or a website, you can split the screen into two or more sections and use them for individual application. The best thing is that, you can resize the screen by selecting any one of the many built-in templates.
Using the split-screen option is very easy in Windows 11, but you need to know it. If you are a new Windows user, then this simple trick may help you a lot.
Steps To Use Split Screen Feature in Windows 11
1. Open any application. Here I have opened Microsoft Paint.
2. At the top right corner of the application window, you can find the window re-size logo. It is in the middle of minimize and Cancel option.
3. Simply take your cursor on the Re-size logo. Don’t click on it. Just take your cursor on the option.
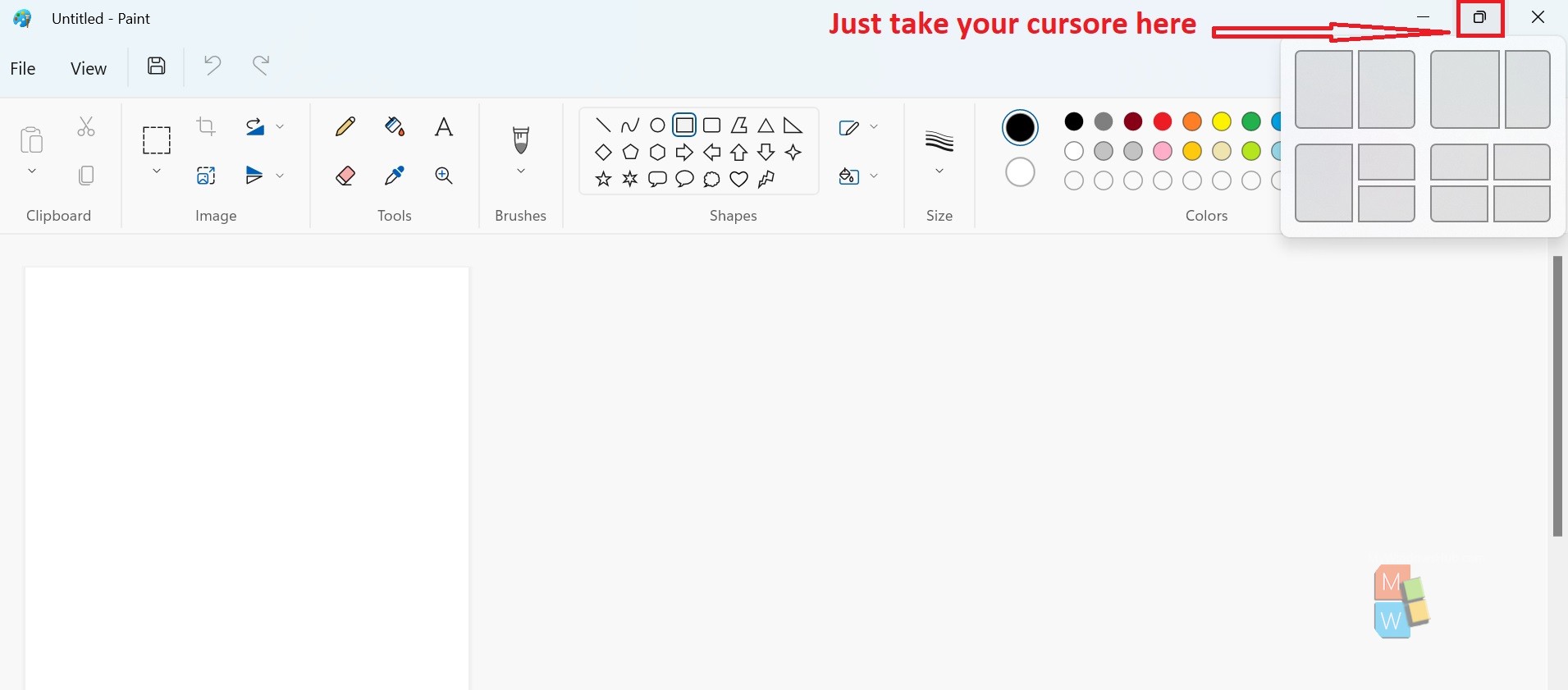
4. As you take the cursor, the templates will appear. Choose any one of your choice. When you take the cursor on any section, it turns blue. Now click the one of your choice.
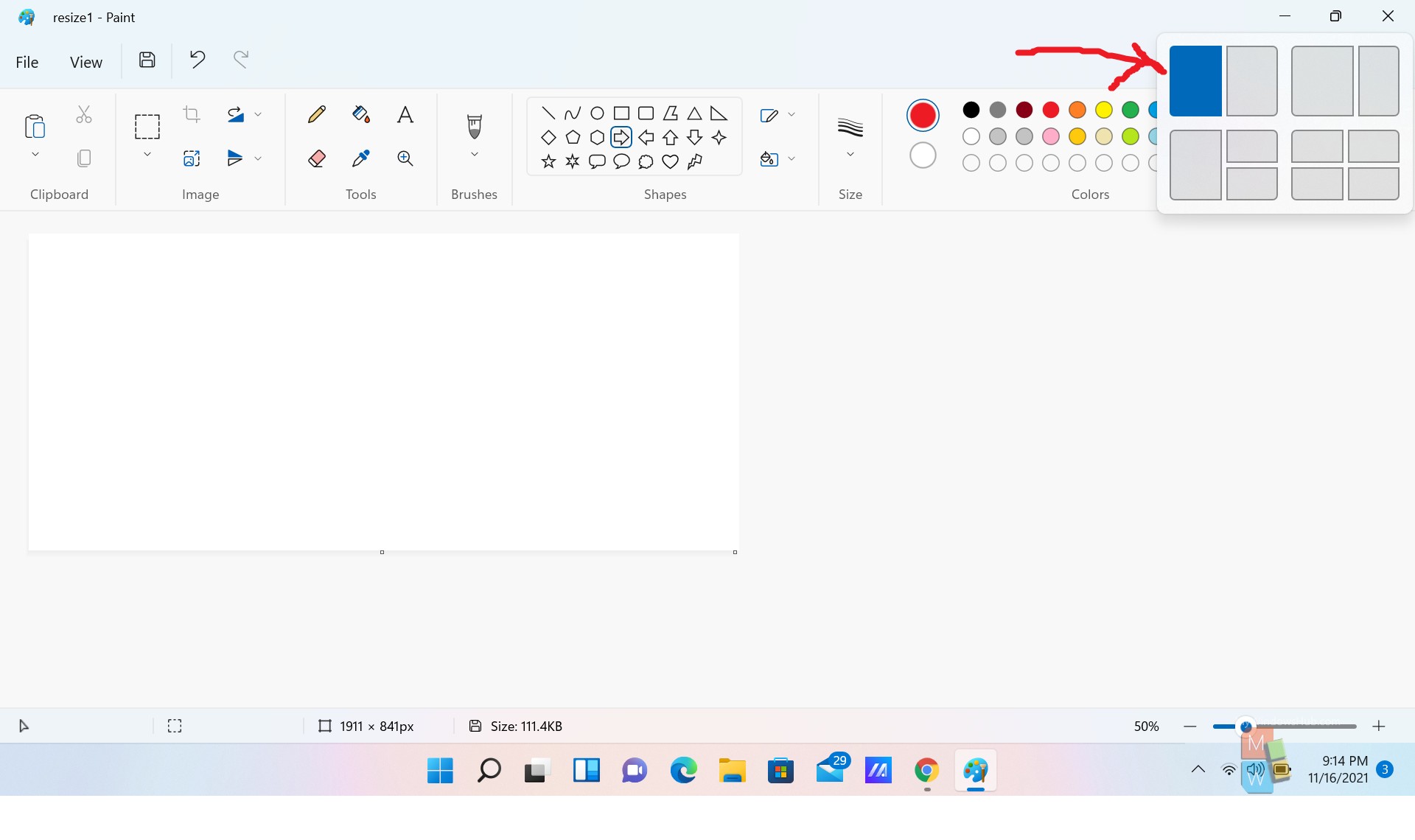
5. Window is now resized and moved to your desired location.
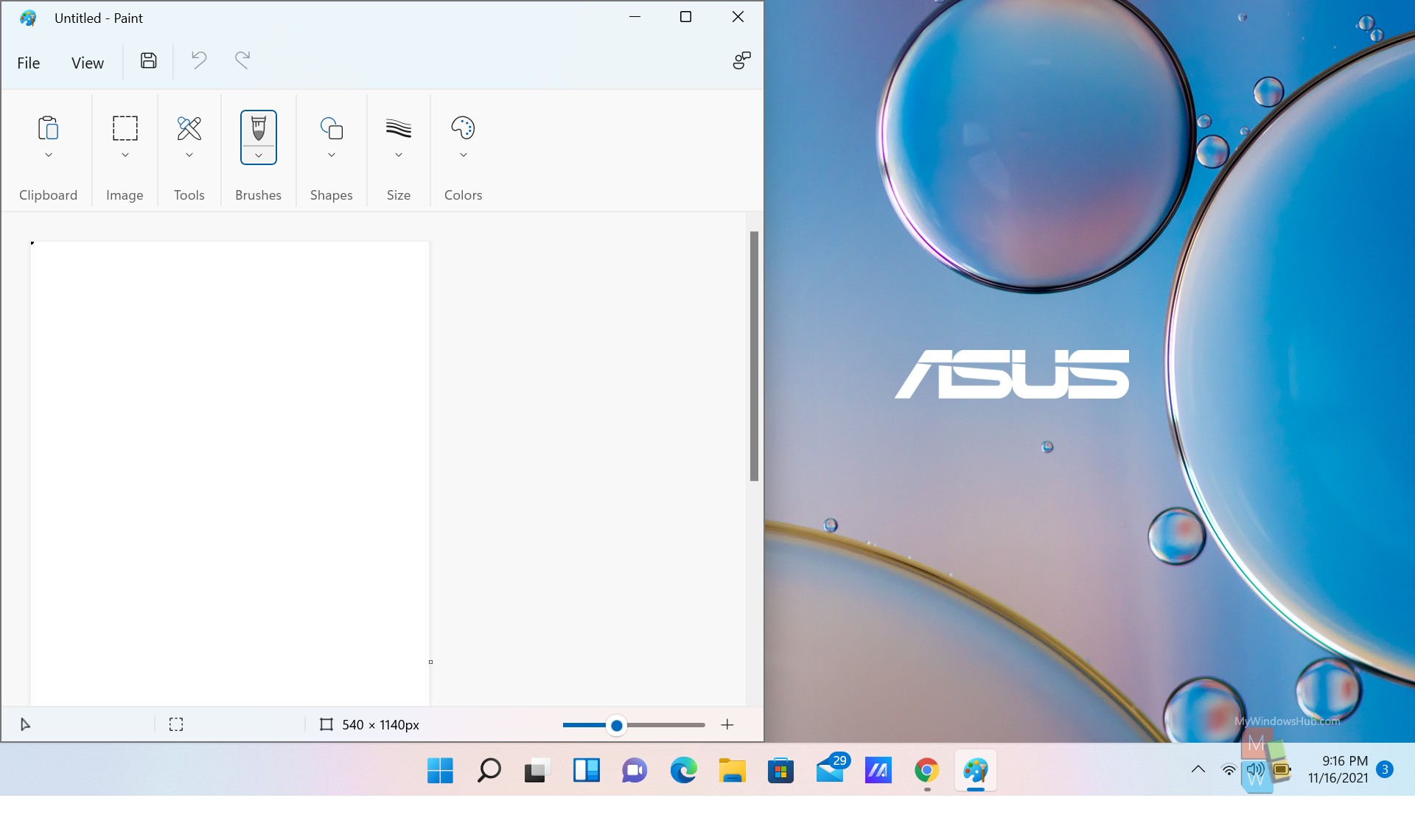
6. If you want to revert back, simply click on the maximize option (which replaces the window resize icon).

