Whenever your phone or PC has Wi-Fi turned on but not connected to any Wi-Fi, then you will get suggestions for connecting to the nearby available Wi-Fi connections. If you are in a shopping mall, restaurant or a coffee shop, connecting to their Wi-Fi gives them the right to know your location. This happens because the signal you receive as suggestions to connect to the nearby Wi-Fi has this unique physical hardware address called MAC. Certain Windows 10 devices now supports a feature called Random Hardware MAC addresses, which when turned on, makes it harder for people to track you when your PC scans for networks and connects. There are two settings for Random Hardware MAC Addresses, one is for all networks and the other one is for the specific network the user is connected to. The following tutorial will help you to turn on or off Random Hardware MAC Addresses for Wi-Fi.
Steps to Turn On or Off Random Hardware MAC Addresses for Wi-Fi in Windows 10
1. Open Start Menu and go to Settings.
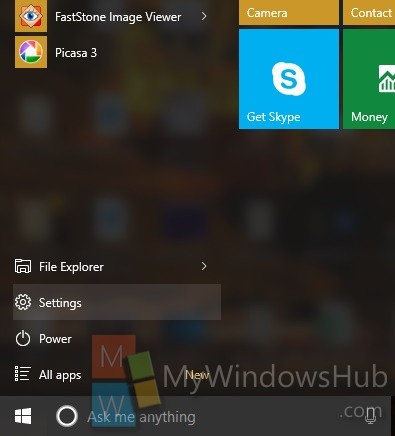
2. Click on Network and Internet.
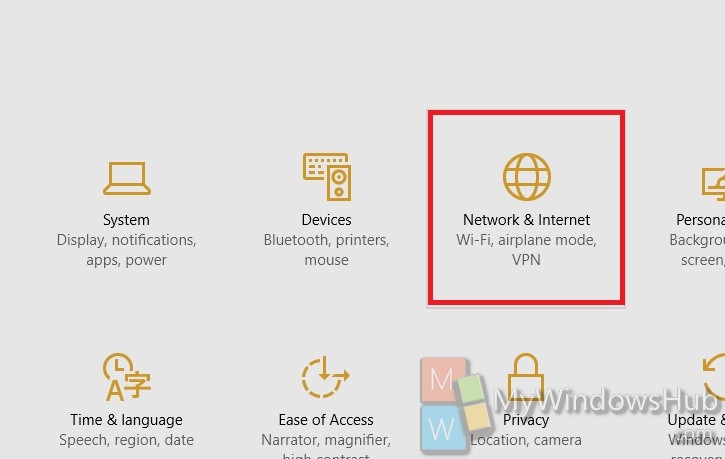
3. In the left panel, click on Wi-Fi.
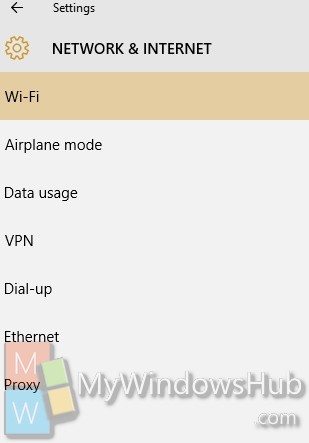
4. In the right panel, go to Manage Wi-Fi Settings.
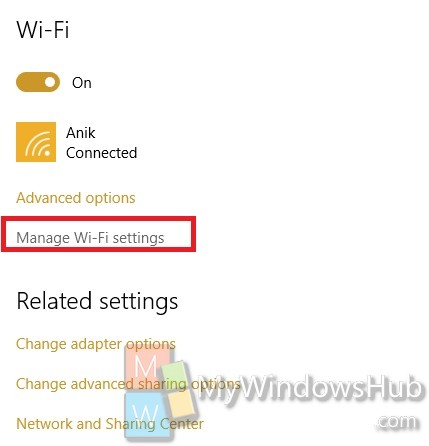
5. Under Random hardware addresses, select any one of On Off, or Change daily for what you want.
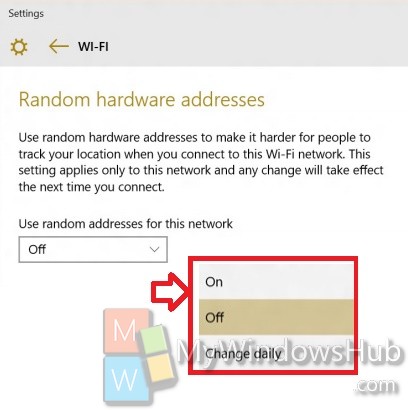
That’s all!

