Windows spotlight is a customization feature that comes built-in with Windows 10. This feature downloads pictures and advertisements from the Bing server and displays them when the lock screen is being shown on your device. This feature does consume bandwidth, and some don’t like the spotlight feature of Windows 10. If you wonder about disabling the spotlight feature on your Windows device, you are in the right spot. This article shall be walking you through the steps to disable the Windows Spotlight feature on your Windows 10 device.
You can disable the Windows Spotlight feature by below two methods,
- Turn off Windows Spotlight features using Group Policy Editor
- Turn off Windows Spotlight features using Registry Editor
Turn off Windows Spotlight features using Group Policy Editor:
To turn off the Windows Spotlight feature on your Windows 10 device using the Group Policy Editor, follow the below-mentioned steps. Please note that the policy editor is not accessible for some users; follow the second method using the registry editor.
- Press the “Win + R” keys on your keyboard to open the Run dialog.
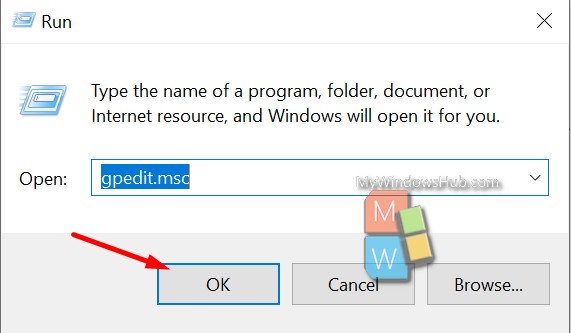
- Type “gpedit.msc” and hit the enter key to open the Local Group Policy Editor.
- Navigate to the below path,
User Configuration > Administrative Templates > Windows Components > Cloud Content
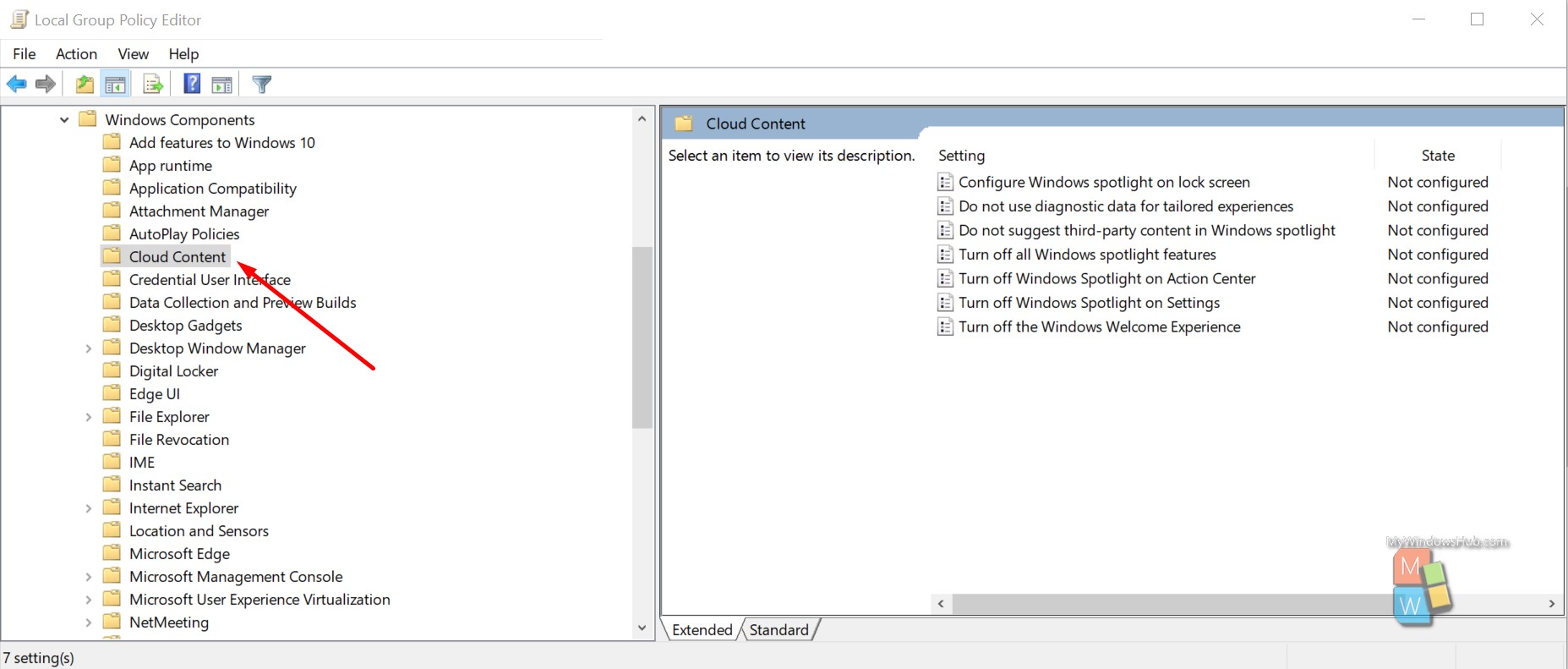
- On the right-hand side, double-click on “Turn off all Windows spotlight features” on the right-hand panel.
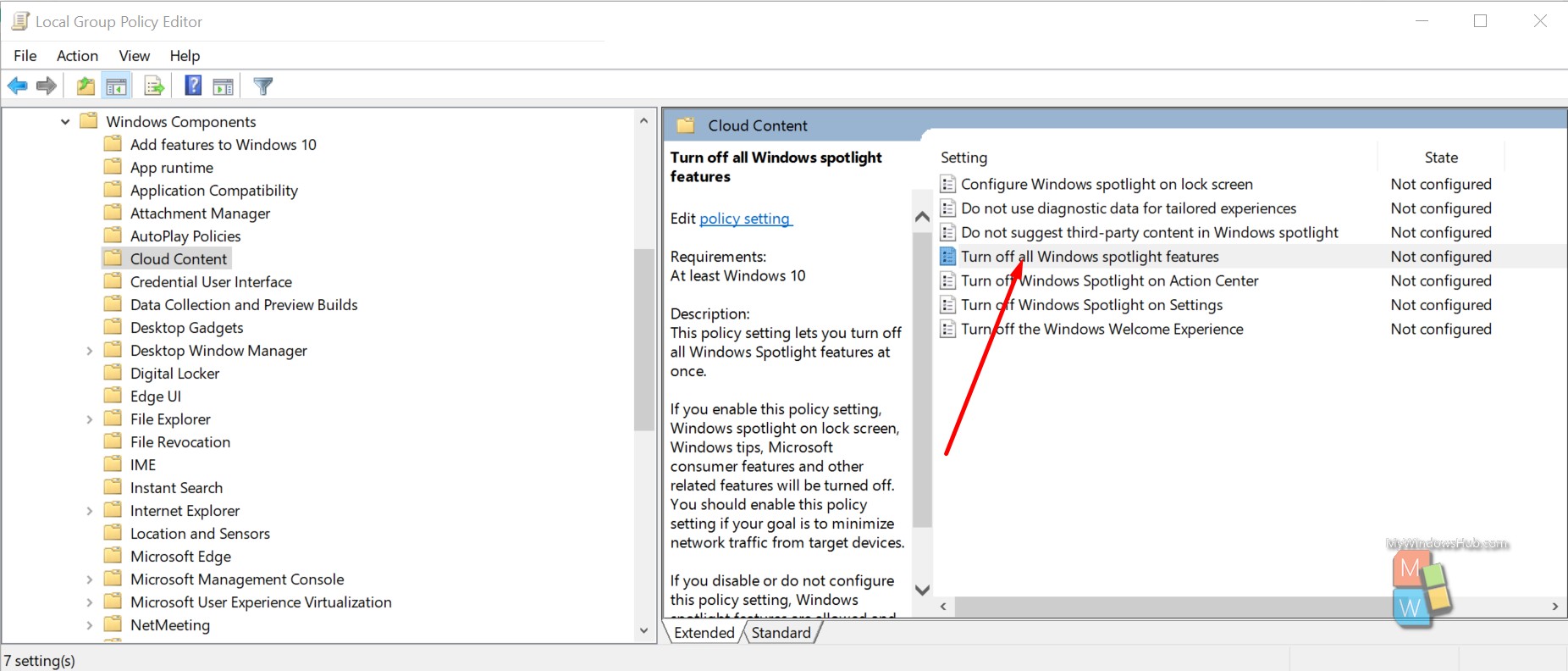
- Then click on the “Enabled” radio button.
- Click the “Apply” button and then hit the “Ok” button to save the changes.
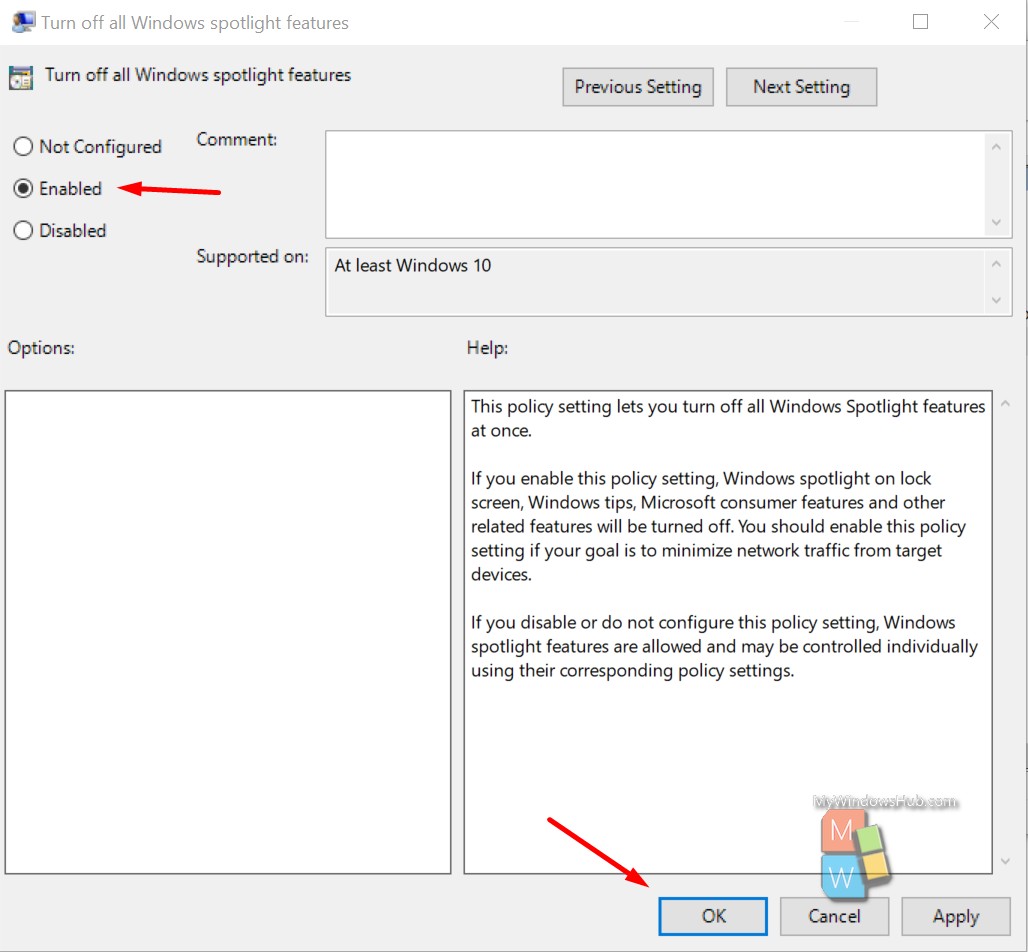
Turn off Windows Spotlight features using Registry Editor:
- Press the “Win + R” keys on your keyboard to open the Run dialog.
- Type “regedit” and hit the enter key to open the Registry Editor.
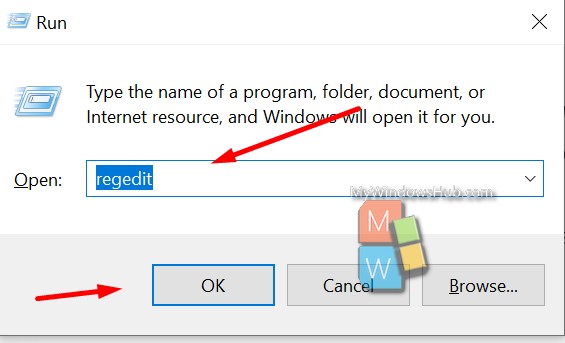
- Navigate to the below path,
HKEY_CURRENT_USER\SOFTWARE\Policies\Microsoft\Windows\CloudContent
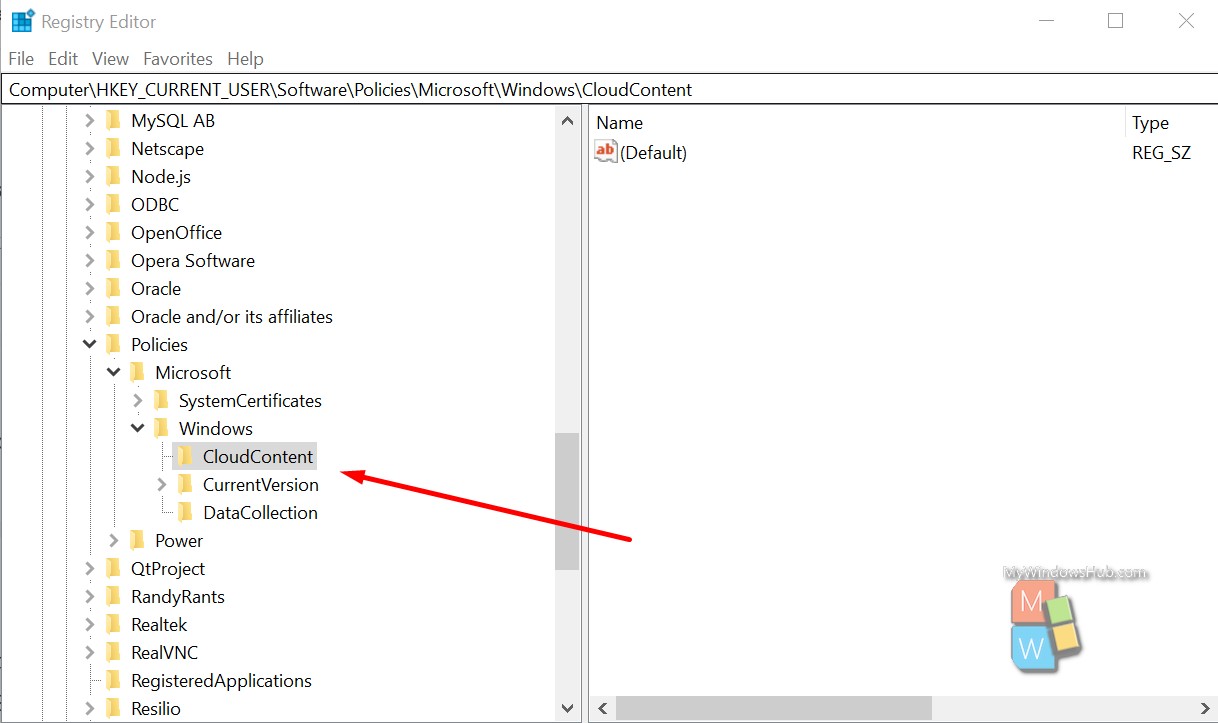
- Right-click on the “CloudContent” folder and then New > DWORD(32-bit) value.
- Name the variable as “DisableWindowsSpotlightFeatures“
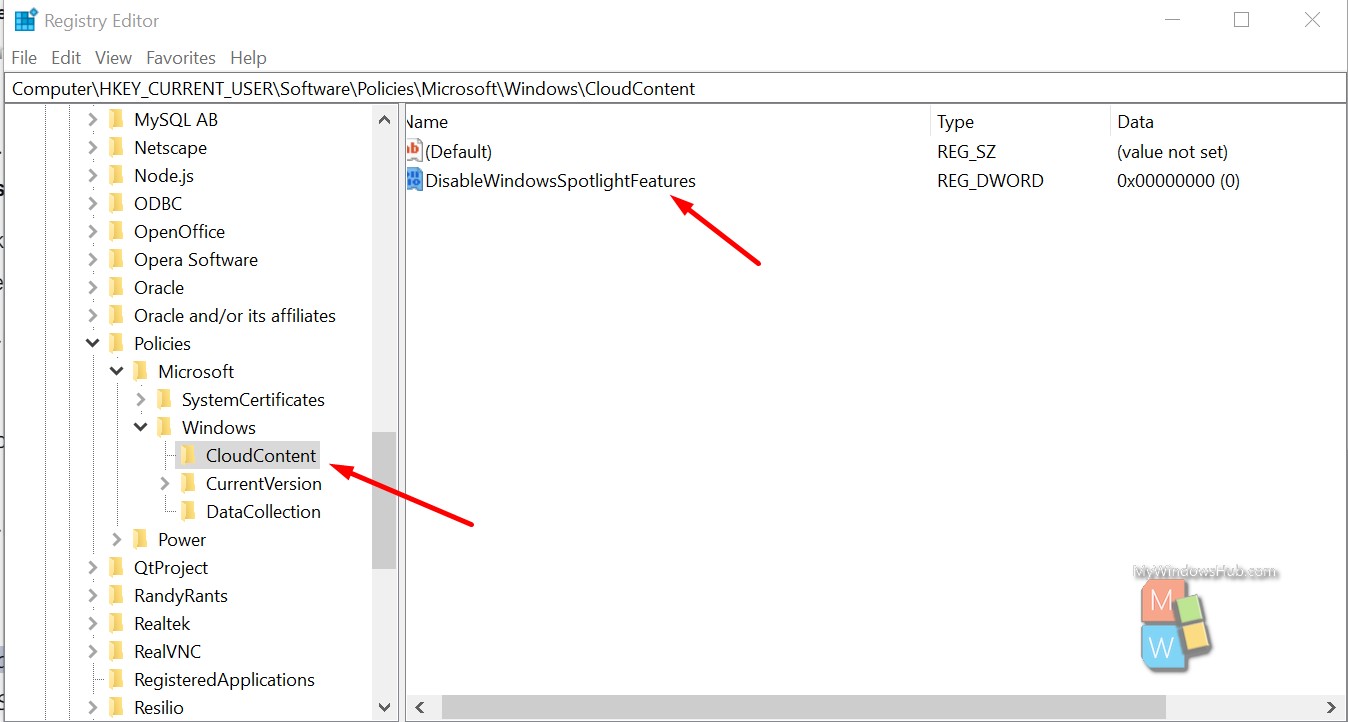
- Double-click on “DisableWindowsSpotlightFeatures” variable to edit. Set the value to “1”
- Click the “Ok” button to save the changes.
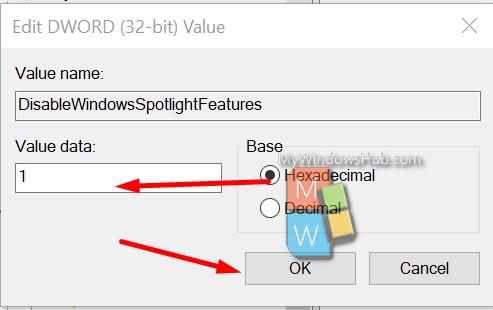
Conclusion:
Windows allows us to customize most of the settings using the Group Policy Editor and Registry Editor. This article has walked you through the steps to disable the Windows Spotlight feature on your Windows 10 device. If you are facing any issues while doing so, please leave a comment below.

