This article will help you to start Windows 8 in Safe Mode.
What is safe mode?
Sometimes, after installing a new software or driver suddenly system crashes or do not load properly. At that time you need to run your system in “Safe Mode”. Safe Mode is nothing but a troubleshooting mode of Windows. When you choose to run your Windows Operating System in Safe Mode, it only loads the most necessary resources that are essential to run the OS. As in Safe Mode, system only loads limited files and device drivers, so the software or driver, which was creating trouble during the normal Windows Start up, will no longer restrict the system from starting. Now, after entering in Safe Mode you can detect and eliminate the problem. If you are not sure which software is creating the problem, Safe Mode also allows you to restore your system to a previous settings. After eliminating the problem in Safe Mode, you can reboot and start up your system in normal mode.
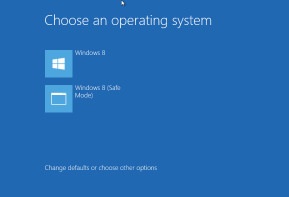
In Safe Mode advanced GUI functionalities are turned off and the words “Safe Mode” appear in the corners of display. Even you cannot see wallpaper there. Screen resolution is also set to minimum. Generally, in case of Windows XP, Vista and Windows 7, you can launch Safe Mode by pressing F8, just when boot loader starts. But in Windows 8 the process is different. By default Safe Mode is not enabled in Windows 8, you need to Enable Safe Mode manually. After that you can run Windows 8 in Safe Mode whenever you want.
Steps to start windows 8 in safe mode
Follow the steps below to enter in Safe Mode in Windows 8.
Method 1:
1. Press Windows Key + I to launch Settings Charms Bar and select Change PC settings option.
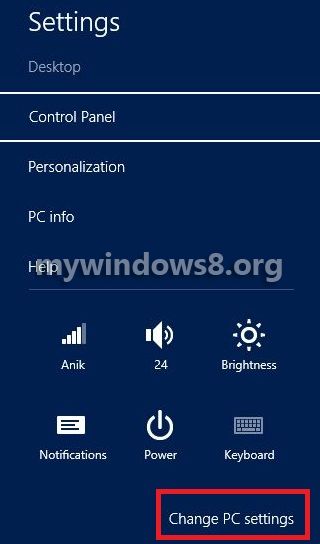
2. Go to General Tab and scroll down the left-pane to find Advanced Startup. Click on Restart to open advanced startup mode.
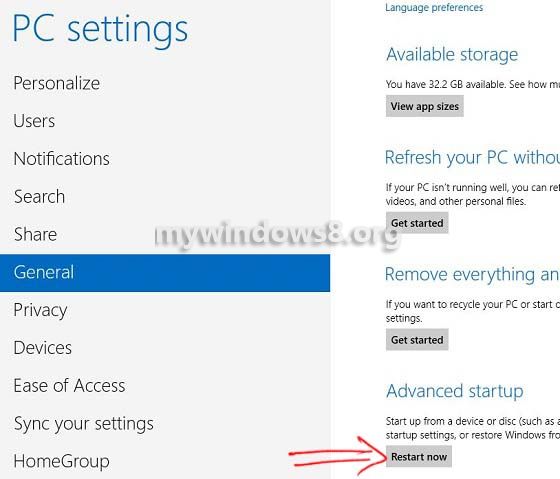
After window restarts, a screen with blue background appears. Select Troubleshoot option.
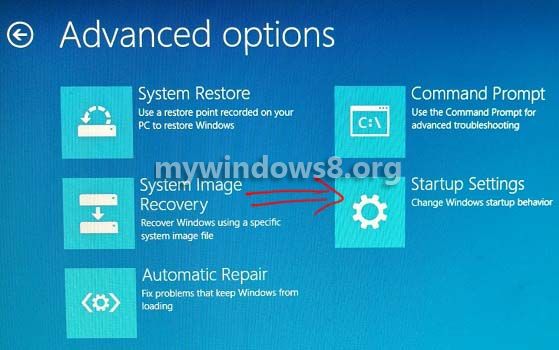
Then select Advanced Options.
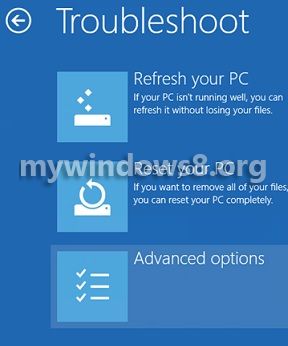
Click Startup Settings.
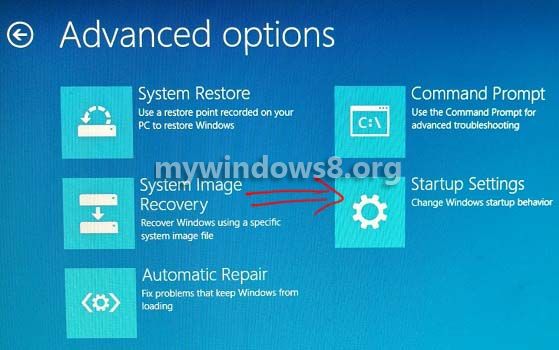
3. Now, in Startup Settings, select Restart to change different Windows options. You can see the options listed there. Among them “Enable Safe Mode” is one.
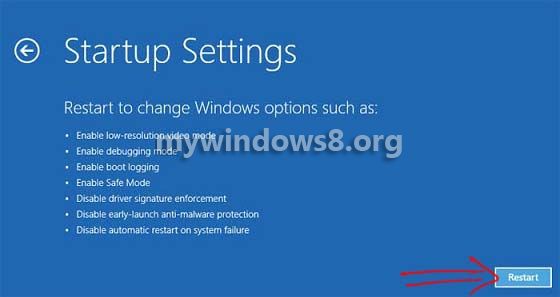
4. After your system restarts, press F4 to enable Safe Mode in Windows 8.
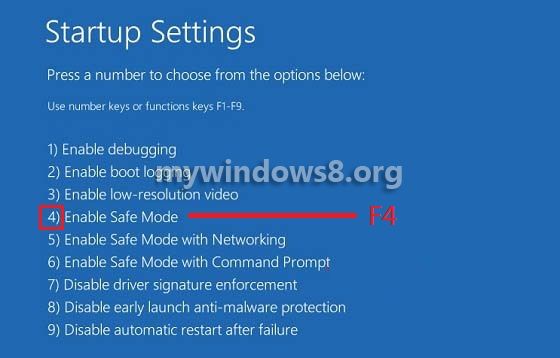
Your System will enter in Safe Mode. That’s it.
Methos 2:
Windows Safe Mode can be enabled by configuring “msconfig” or System Configuration Utility. Follow the steps below.
1 . Press Window Key + R, type msconfig and hit Enter.
2. In System configuration window select Boot tab.
3. You can see your current OS is already selected, Under Boot options, check Safe boot option. Press OK.
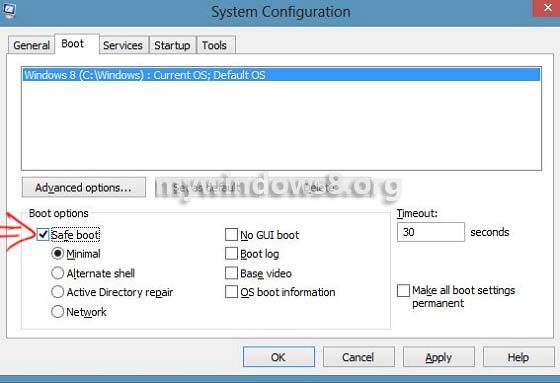
4. You will get a confirmation box. Click Restart and your system will immediately open Windows 8 in safe mode. If you select Exit without restart option, your system will enter in safe mode in your next system restart.
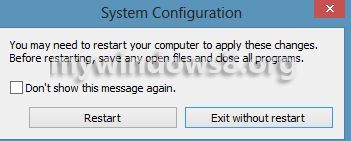


it is freezing to much