Have you ever faced any issues while installing an update of any driver in your Windows system? Updating a driver on your system does not always go well. The updated version introduces either a new feature or fix bugs, but sometimes, they introduce some new bugs, or they don’t work at all.
Some driver updates unwittingly cause errors that means you want to return to the previous version quickly. Generally, vendors don’t recommend updating drivers unless you’re experiencing particular problems or need specific features that the update fixes. Here’s in this article, we shall be discussing a way to roll back drivers to the previous version when a new version causes any issue.
Please consider the below points before moving ahead,
- When you roll back a driver in a Windows machine, it always removes the current version and reinstalls the previous version.
- Windows don’t store all the previous version of any specific driver in an archive, i.e., it always stores the last previous version only.
- To roll back a driver, you need to have administrative privileges.
- The rollback feature is not applicable in case of a driver-specific to printing devices.
How to Roll Back a Driver in Windows 10?
To rollback a driver to it’s previous in your Windows machine, please follow the below-mentioned steps,
- Open Device Manager. The easiest way is to press Win+X and then ‘M’ on your keyboard. In case you find difficulties, you can search for the device manager in the Control panel.
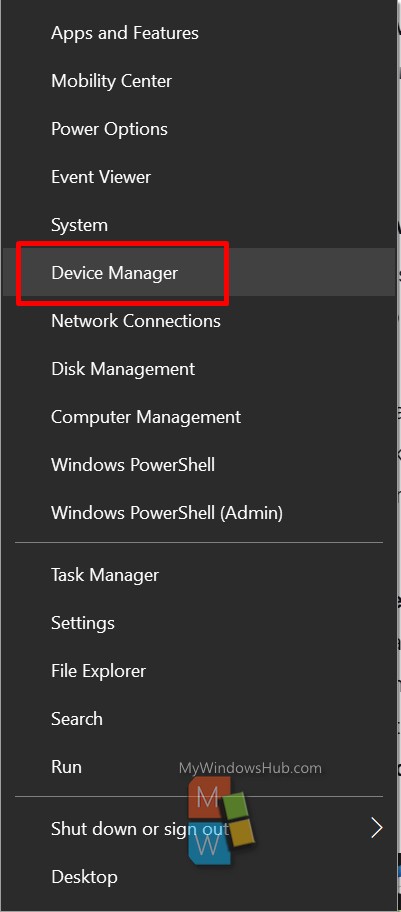
- You need to locate the device that causes the problem. For instance, if you are having problems with your mouse, then you should be looking into the “Mice and other pointing devices” section, as mentioned below.
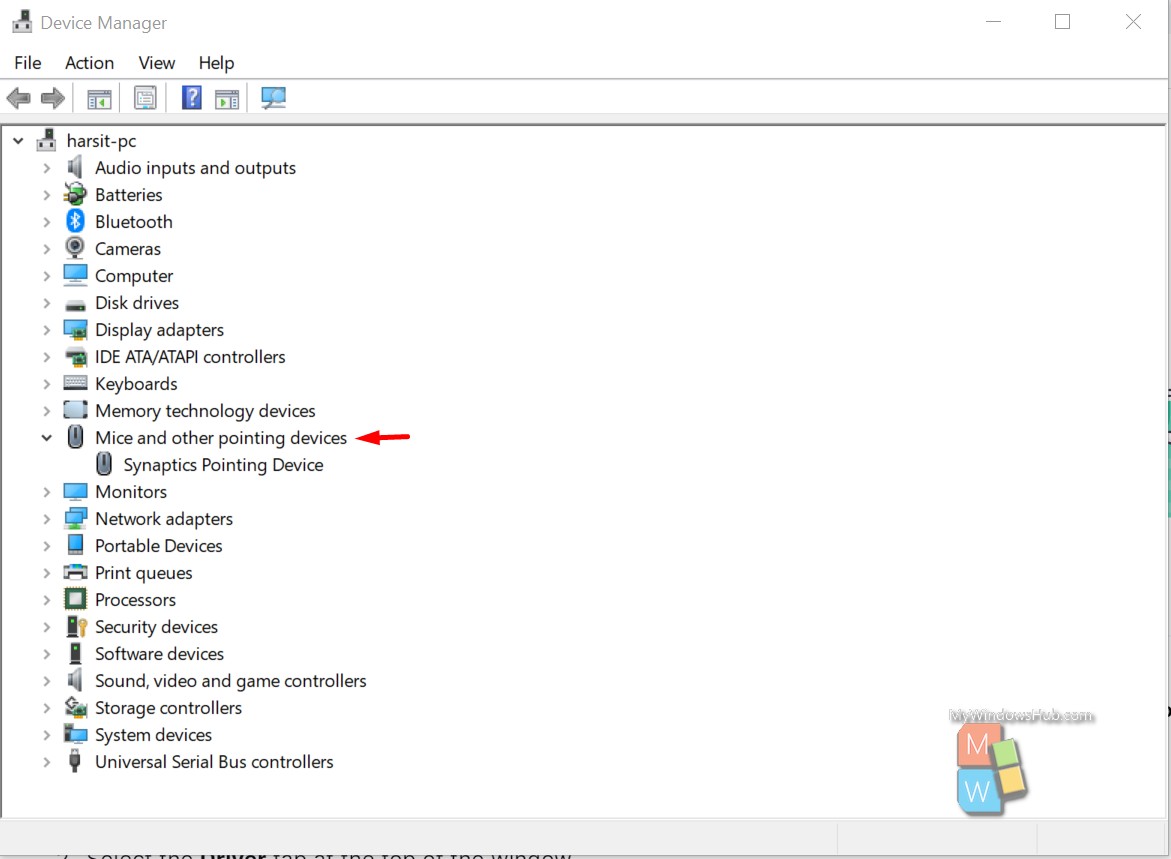
- Then find the correct device from the section, then right-click, and then click on the “Properties” command.
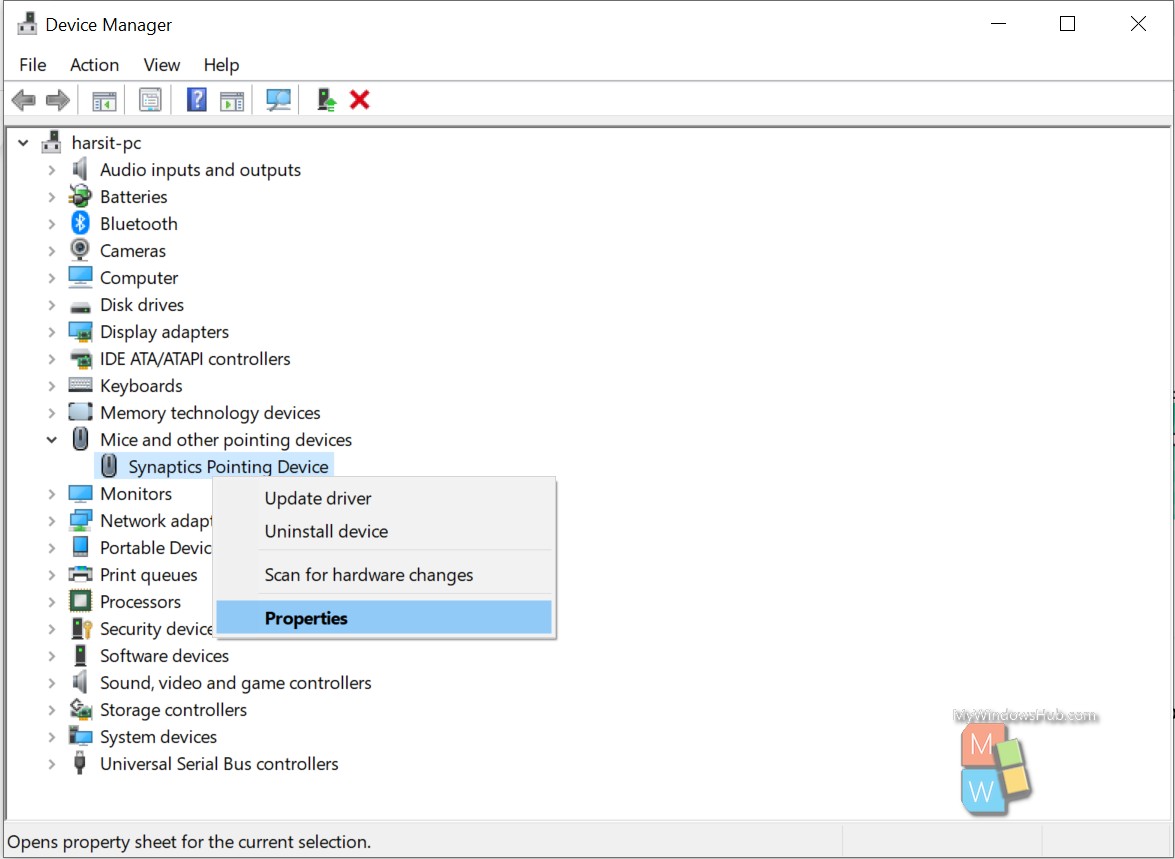
- Now navigate to the “Driver” tab for the selected device. Select the “Roll Back Driver” button to begin the process.
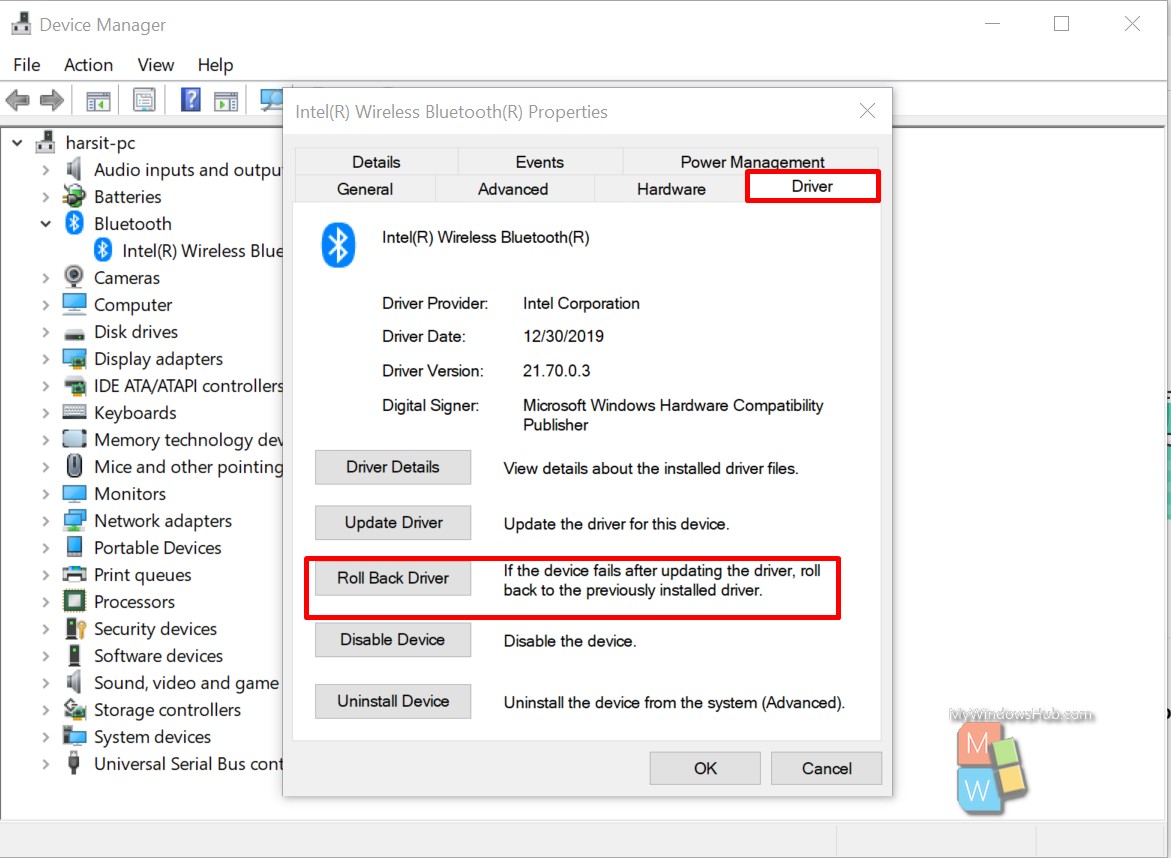
- Windows will promot you with a warning message and collect some information, such as why you want to roll back to the previous version. You need to select a response then click the ‘Yes’ button to complete the process.
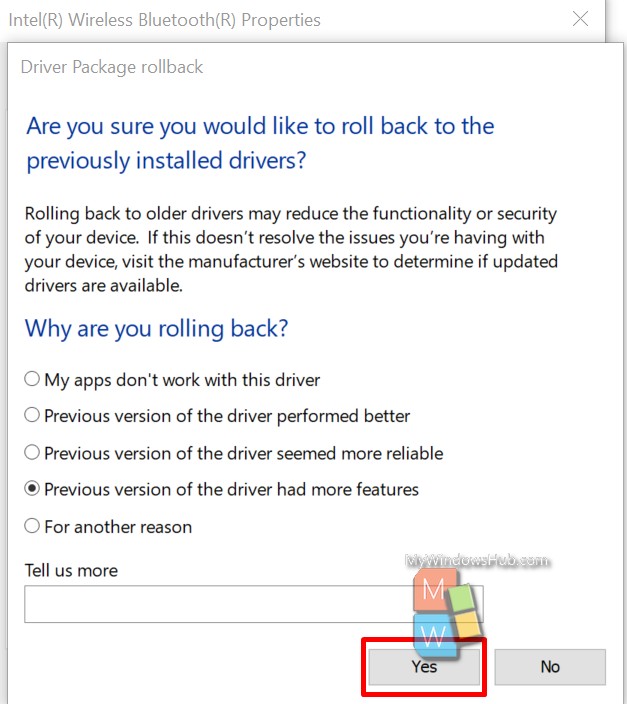
The roll back process might take a few mins depending upon the type of device you have selected. After the rollback process is done, please restart your system to see changes.
Conclusion:
In this article, we have walked you through a way to roll back device drivers in a windows based system. Please note that sometimes even rolling back a driver might not fix the issue, you need to research and diagnose it accordingly.

