Windows 10 has included this amazing feature called clipboard history. Using this feature, you can keep a record of all the text you have copied or screenshots you have captured. By default, clipboard history is disabled. You can enable it very easily. Press Win+V key combinations on your keyboard to check the clipboard history. You can enable it from the Settings, or if you find that the Clipboard history option is not there, you can download Registry files separately, and enable it.
The clipboard offers you several options and one of them is pinning the clip. If you Pin a clip, it won’t be deleted even if you clear the clipboard history. So, if you find a huge number of clips have been accumulated, that the most used clip has been lost, you can simply pin that clip and clear the clipboard history.
Steps To Pin/Unpin Items In Clipboard History in Windows 10
- Press Win+V to open the clipboard history. Find out the clip that you want to pin. Click or tap on the three dots located beside the clip. Select Pin.
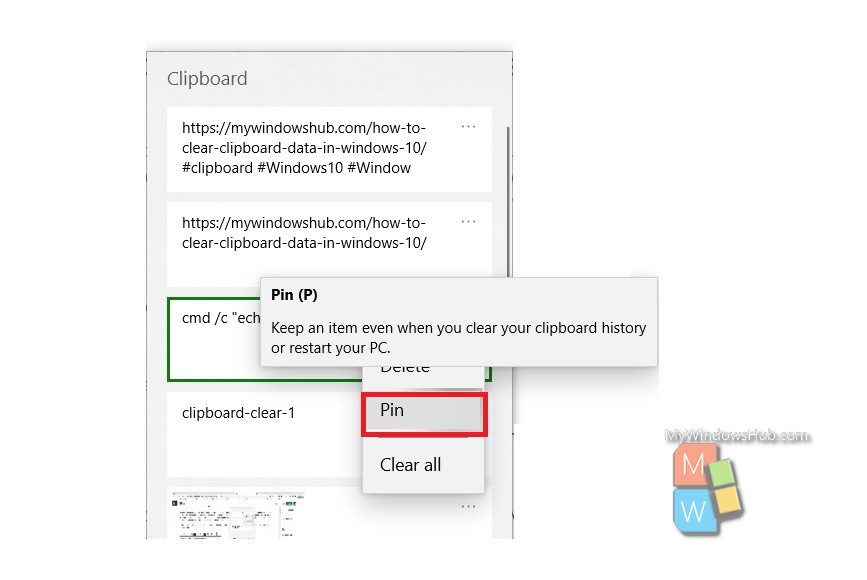
2. If you want to unpin the clipboard, press Win+V to display the clipboard history, click on the three dots beside the clip, and sleect Unpin.
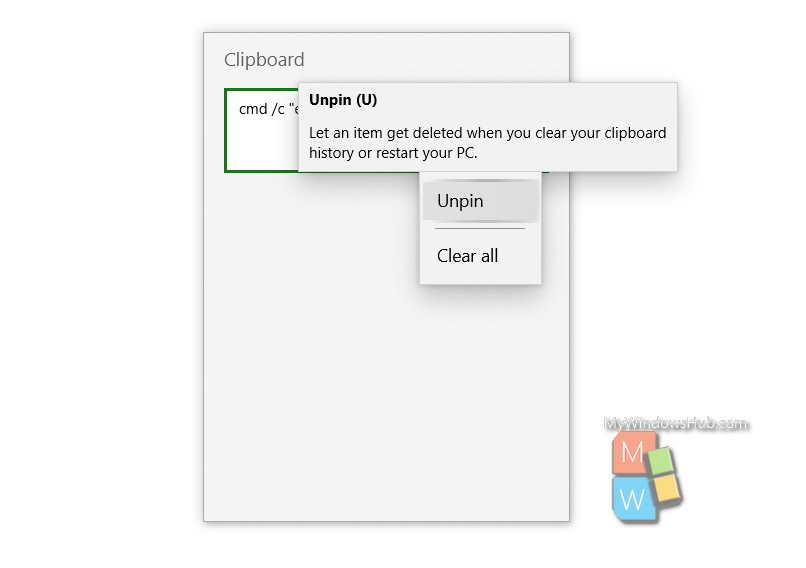
That’s all!

