Windows operating system has this concept of hard drives, which are storage memory of the operating system. Windows operating system may have one or more hard drives, external hard drives, virtual hard drives and so on. As a user, you may need to list all the hard drives of your PC. One process of accomplishing it is the use of Windows Management Instrumentation. Other than this, you can also use Command Prompt or Windows Powershell to find out the list of hard drives. In this article, I shall show you the commands you can use on Command Prompt, to list all hard drives. Have a look!
Steps to List Hard Drives Using Command Prompt in Windows 10
Open Windows Search menu. Type Command Prompt, and Command Prompt application will appear in the search result. Right click on it and click on Run as Administrator. This will open the elevated command prompt.
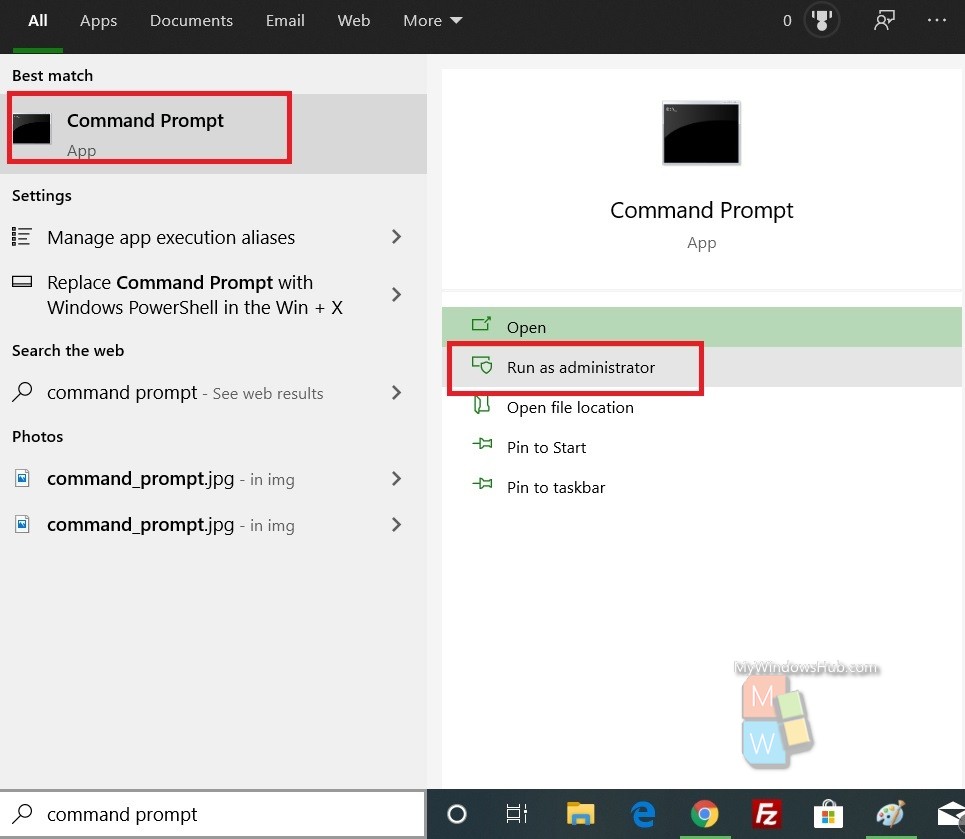
To check the list of hard drives on your PC, type or copy and paste the following command and hit Enter.
wmic logicaldisk get name
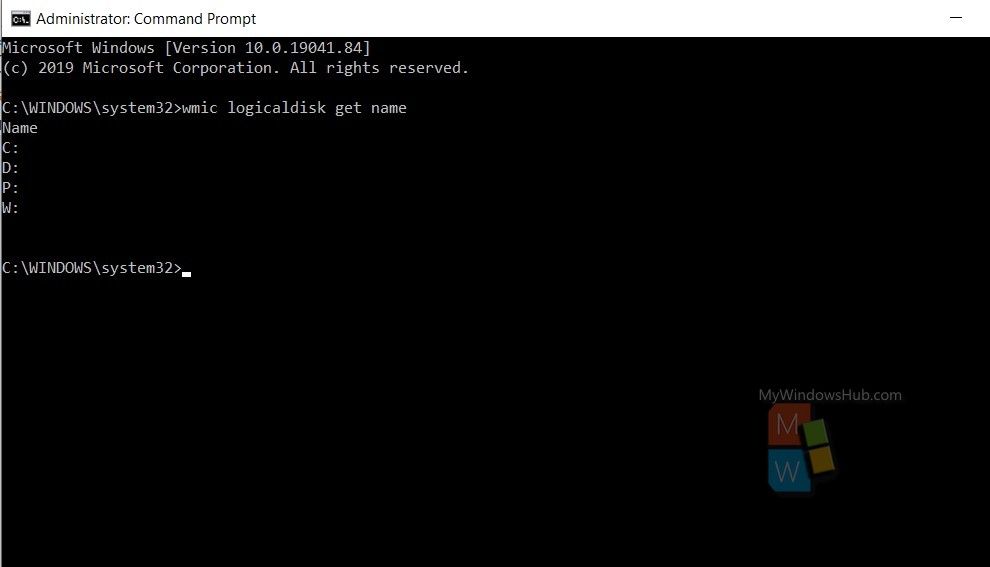
You can also try the following command. Copy and paste it and hit Enter to execute the command.
wmic logicaldisk get caption
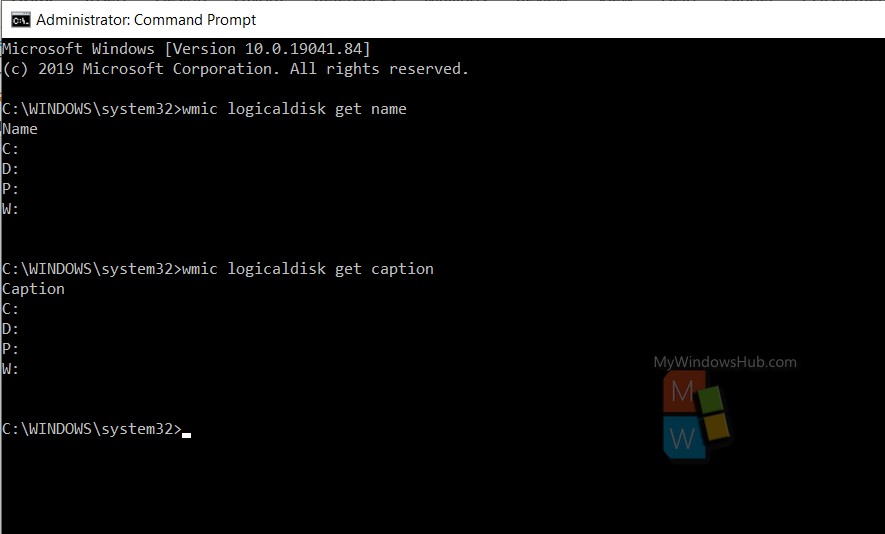
Check the following command. It displays the Device ID, volume name and description of the drive, if available.
wmic logicaldisk get deviceid, volumename, description
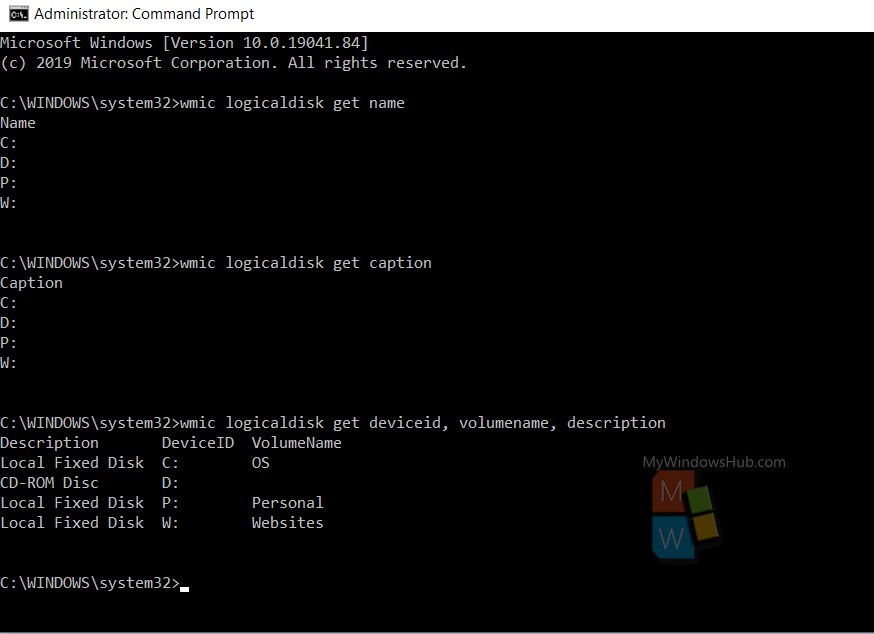
There is another type of command line tool called Fsutil. The purpose of this command line tool is to find the list of files, change the name of a file, search files by Security Identifier, etc. Copy and paste the command and click OK. Check out how the command works.
fsutil fsinfo drives
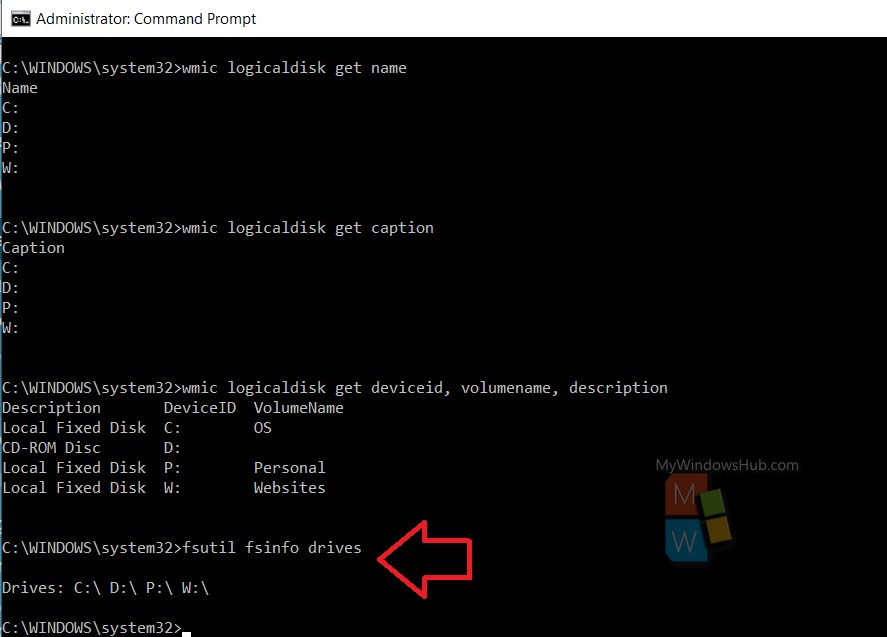
For listing hard drives, diskpart command can also be used by deploying the disk management console. As of now, the above commands are sufficient.

