With the GetBIOS module, you can do a plethora of things, such as, listing down local BIOS Settings, listing remote computer BIOS Settings, exporting BIOS settings to out-gridview, to CSV Format, HTML format, etc.
Steps To Get Computer BIOS Settings Using The Get BIOS PowerShell Module
The first step is to install the module available on the PowerShell gallery. For that launch the Windows PowerShell. Open the Windows 10 search panel. Type powershell and from the search results, find out Windows PowerShell. Right click on it and select Run as Administrator. You will be prompted by User Access Control warning. Click Continue. This will open the elevated PowerShell. Now, copy and paste the following and hit Enter.
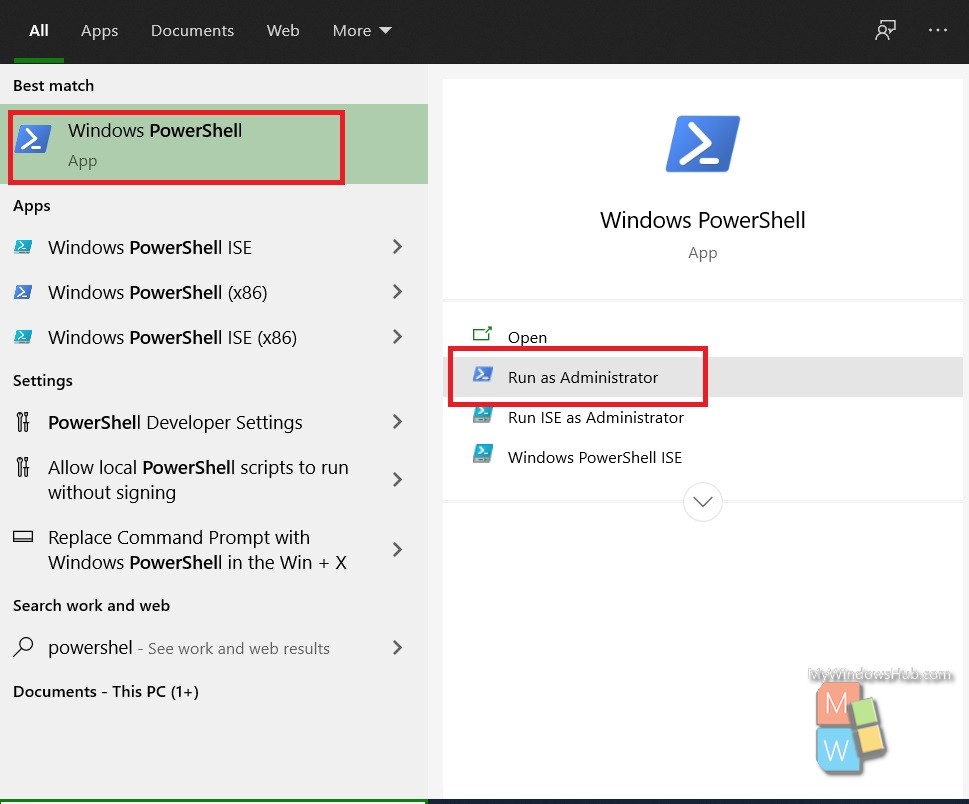
install-module GetBIOS
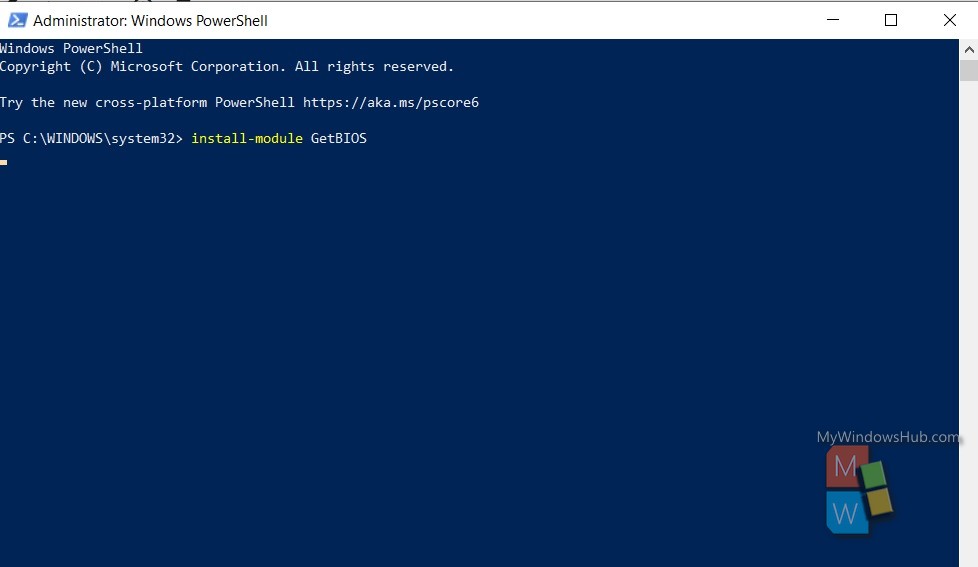
Next, PowerShell will prompt you that NuGet provider is required to continue. PowerShellGet required NuGet provider vs 2.8.5.201 or newer version to interact with NuGet based repositories. The NuGet provider is available in ‘C:\Program Files\PackageManagement\ProviderAssemblies’ or
‘C:\Users\wayto\AppData\Local\PackageManagement\ProviderAssemblies’. You can install the NuGet provider by running
‘Install-PackageProvider -Name NuGet -MinimumVersion 2.8.5.201 -Force’ command. Do you want PowerShellGet to install and
import the NuGet provider now?
Press Y and hit Enter.
Next, you will come across another warning message. It will say that it is an untrusted repository.
This means You are installing the modules from an untrusted repository. If you trust this repository, change its
InstallationPolicy value by running the Set-PSRepository cmdlet. Are you sure you want to install the modules from
‘PSGallery’?
Press Y and hit Enter.
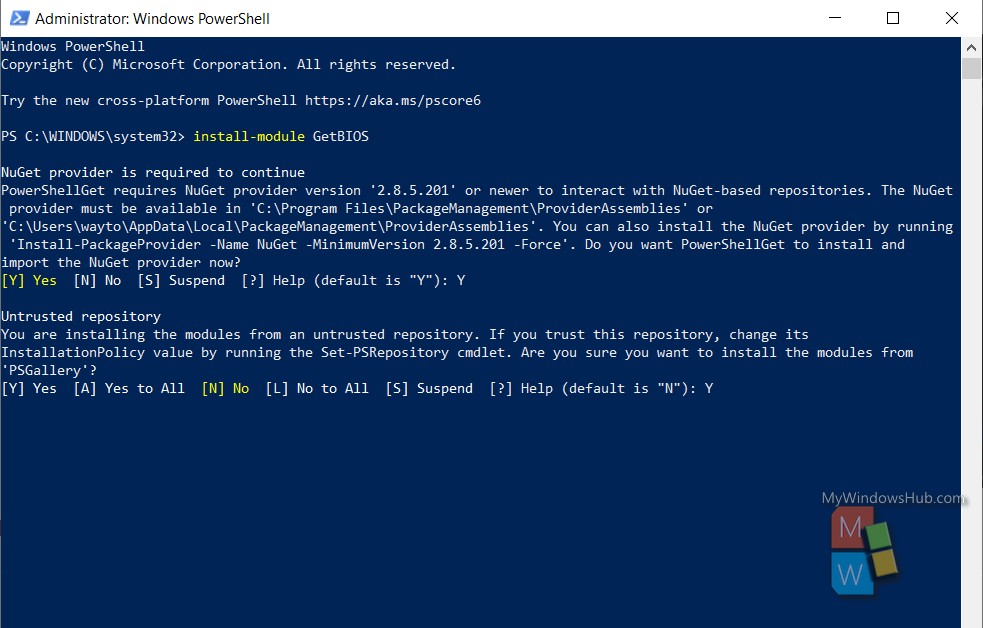
To List Local BIOS Settings
The command for listing Local BIOS Settings will look for your device manufacturer and list down the settings accordingly. Open Elevated PowerShell and copy-paste the following. After that, hit Enter.
Get-BIOS
NOTE 1: The Get-BIOS module is only supported in Dell, HP, Toshiba, Lenovo. If your computer is none of these, then you may receive the result: “Your manufacturer is not supported by the module”
NOTE 2: You may get the following result as well:
Get-BIOS : The 'Get-BIOS' command was found in the module 'GetBIOS', but the module could not be loaded. For more information, run 'Import-Module GetBIOS'. At line:1 char:1 Get-BIOS~~~~ CategoryInfo : ObjectNotFound: (Get-BIOS:String) [], CommandNotFoundException FullyQualifiedErrorId : CouldNotAutoloadMatchingModule
In this case, you should use the following command and then hit Enter.
Import-Module GetBIOS
If you get the following result,
Import-Module : File C:\Program Files\WindowsPowerShell\Modules\GetBIOS\1.3.1\GetBIOS.psm1 cannot be loaded because running scripts is disabled on this system. For more information, see about_Execution_Policies at https:/go.microsoft.com/fwlink/?LinkID=135170
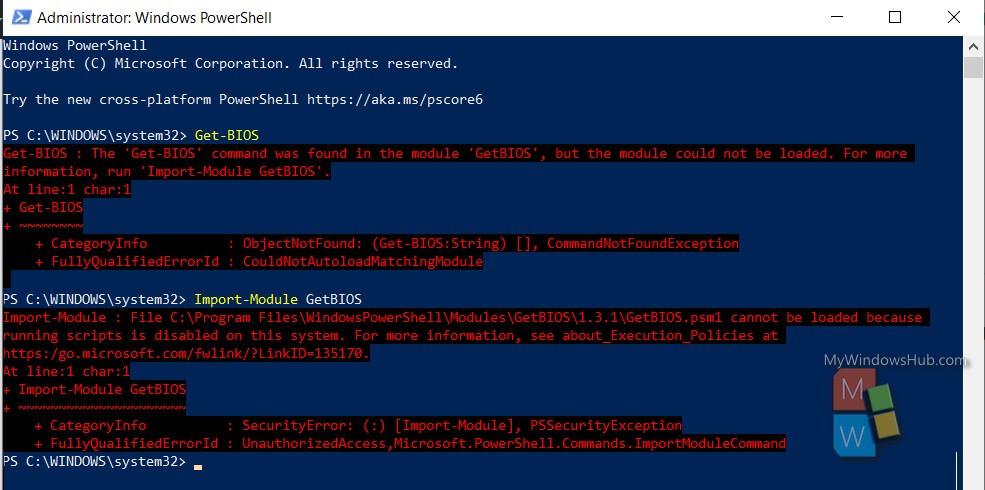
Then, you must enable script running settings in your Windows 10 in order to get the BIOS Settings.
To List Remote Computer BIOS Settings
Get-BIOS -Computer "ComputerName"
Replace ComputerName by the actual computer name.
Export BIOS settings to Gridview
Get-BIOS -ShowGridview
Export BIOS settings to CSV format
Get-BIOS -CSV_Path C:\Users\UserName\Desktop\
Export BIOS settings to HTML format
Get-BIOS -HTML_Path C:\Users\UserName\Desktop\
Replace UserName by the actual user name of your computer.
That’s all!

