You might have recently noticed that the volume of your Windows 10 device has been low compared to normal. Or the sound might be gone entirely. Such problems can profoundly diminish your movie or gaming experience. Though getting the volume boosters makes the system louder and neglect the low audio, still system audio issues need to be addressed.
If you can’t notice any hardware problem or any on-surface problem, then it is undoubtedly the internal issue such as driver failure, or any other.
In this guide, we would discuss some solutions to fix your Windows 10 systems’ sound problems. Remember that some fixes are quite straightforward, while some others might be tricky to apply.
Check if System get Muted by Mistake
Although this sounds so absurd, don’t be ashamed, it can happen with anyone. You might have “accidentally” turned the system mute. On the extreme right side of the taskbar, ensure that the volume icon is unmuted.
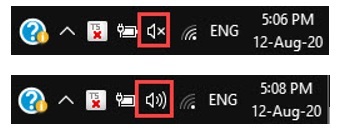
If you have attached the external speakers, check whether its sound is up to the optimum level.
Restart the System
If you are an avid Windows user, you might be aware that restarting the system fixes most of the problems most of the time. So try restarting the computer and check if the problem is fix.
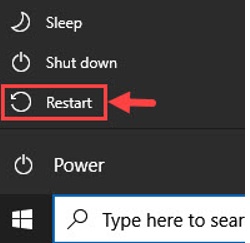
Run the Troubleshooter
Windows 10 comes with an in-built troubleshooter tool that finds out the root cause of any problems and provides the fix. To access audio troubleshooter, follow these steps: Go to Settings->Update & Security
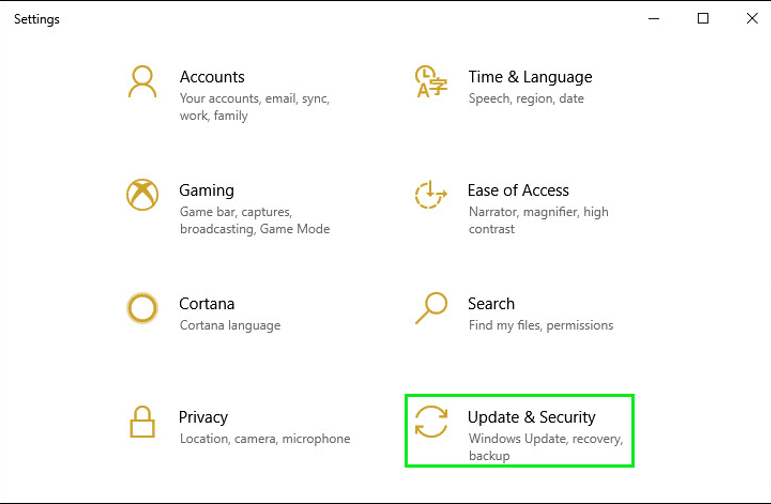
From the left pane, select Troubleshoot.
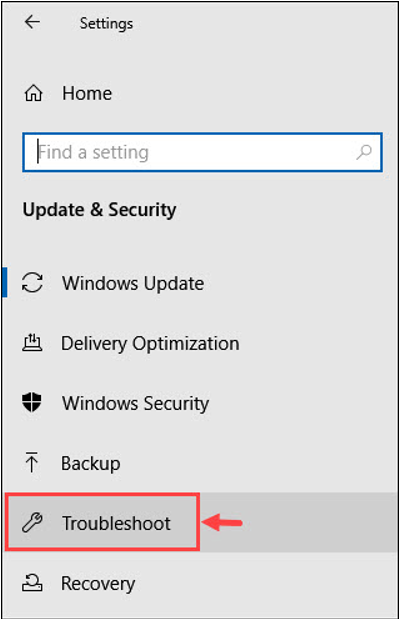
Click on Additional troubleshooters.
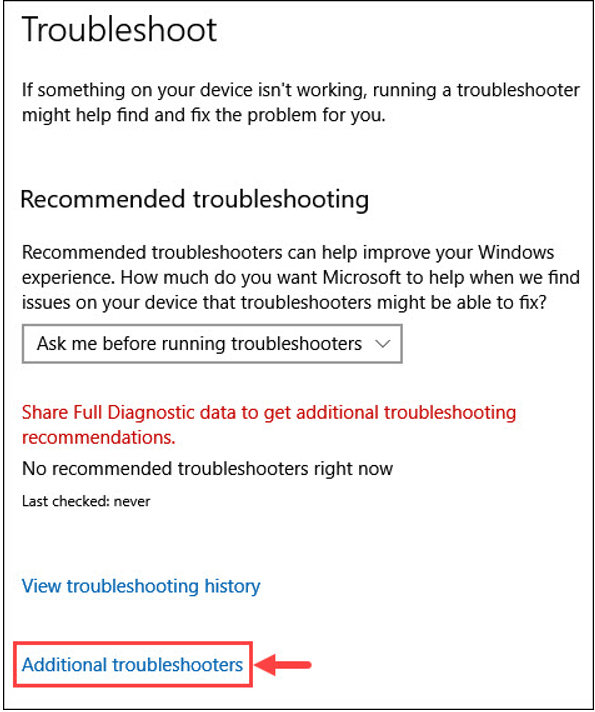
Choose Playing Audio and click on Run the troubleshooter.
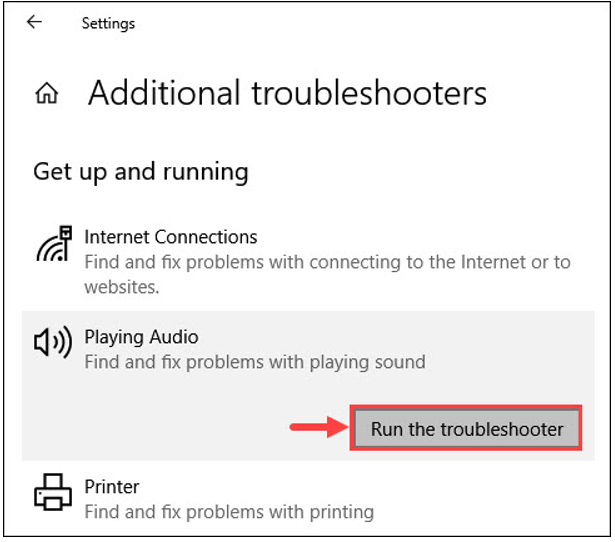
Follow the on-screen instructions to start detecting the problem.
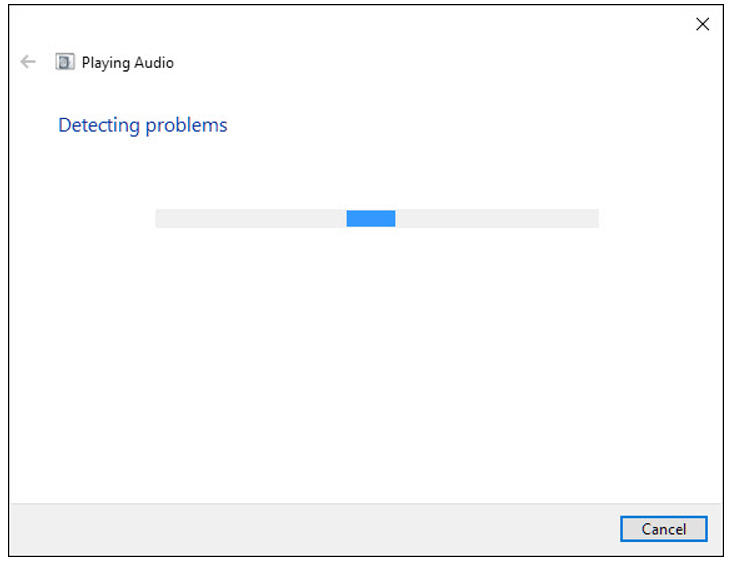
Change the default Audio Device
It might have happened that you have attached an external speaker and then, later on, removed it, but your default audio might be permanently set to that speaker. This might be causing the no audio problem. To fix that, you have to change the default audio device of your system.
- Open Control Panel
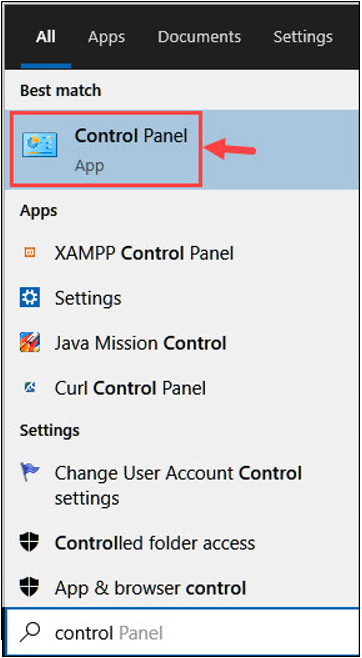
Select Hardware and Sound.
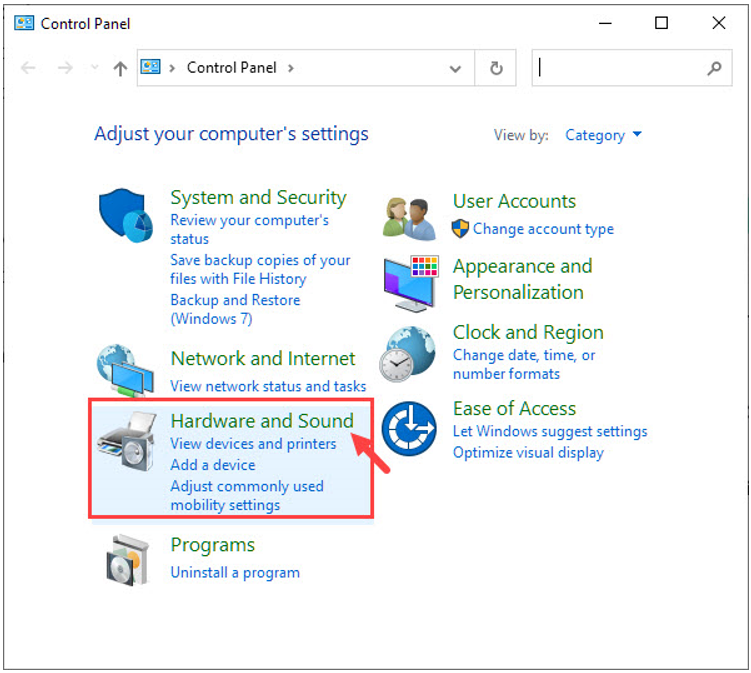
Next, choose Sound
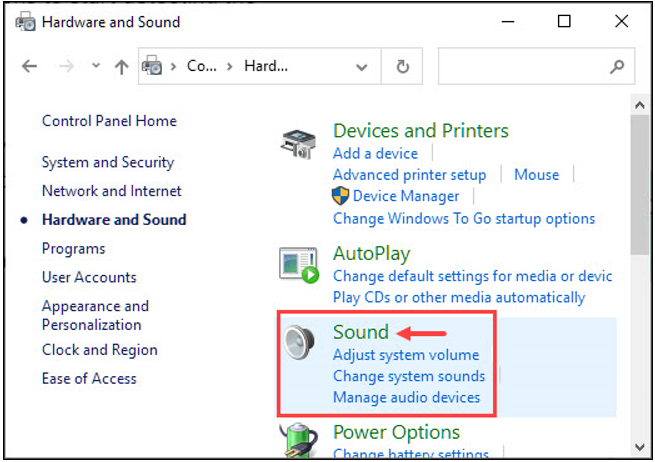
Ensure that the speaker that you want is set as the default.
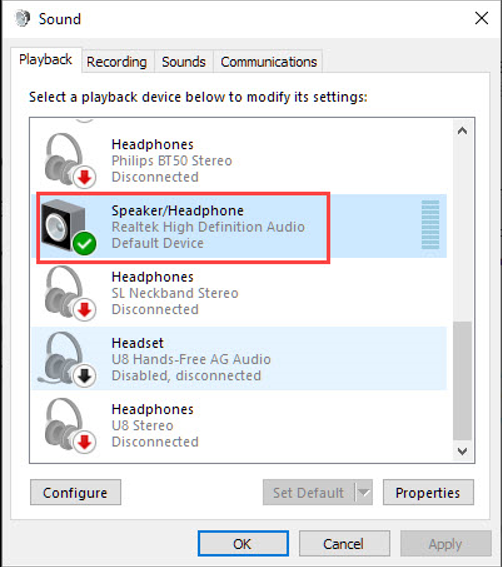
Disable All Audio Enhancements
- Audio enhancements are basically meant for providing a better listening experience to the listeners. However, sometimes they can cause sound problems in Windows 10. Try removing them to fix the audio.Again, navigate to Control Panel->Hardware and Sound->Sound.
2. Select the Sound Device, right-click on it, and choose Properties.
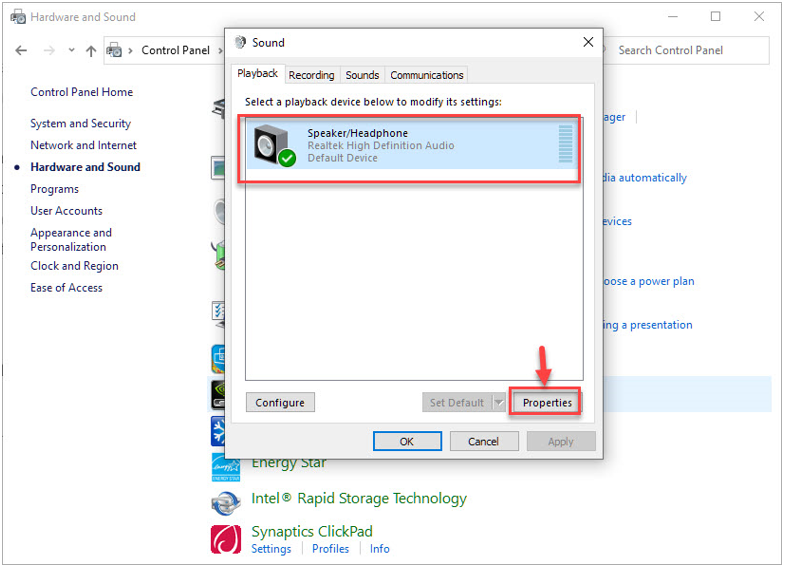
3. Go to the Enhancements tab and check on Disable all enhancements.
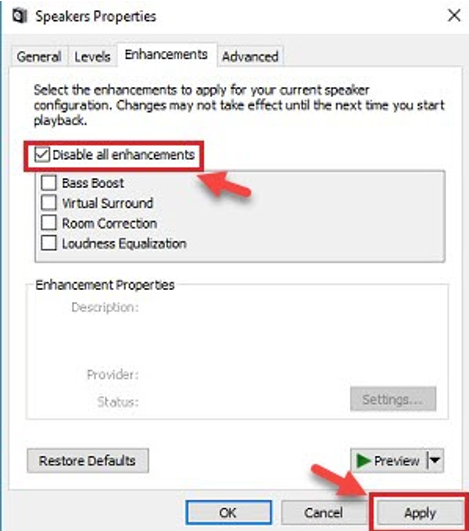
4. Confirm the changes by clicking Apply and Ok.
Restart Audio Services
Some times resetting the Audio services can fix the sound problems in Windows 10. Search for ‘services’ in the Windows search bar and launch Services App. Scroll down and look for Windows Audio. Right-click on it and select Restart.
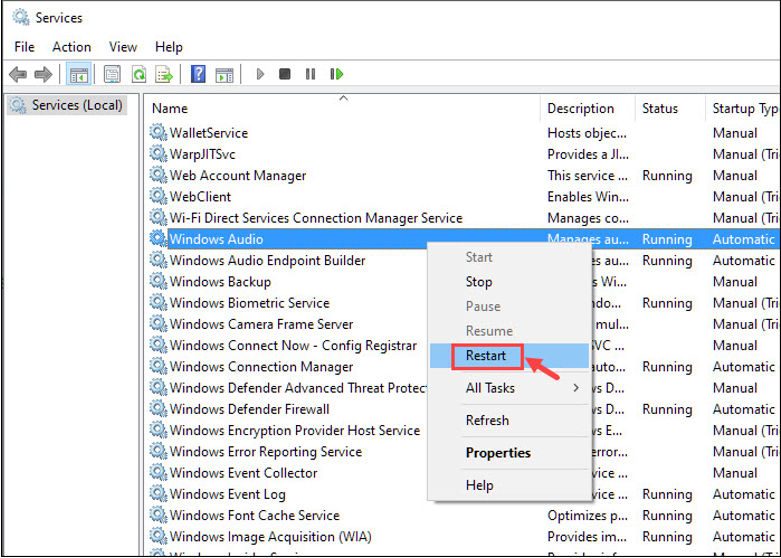
Change the Audio Format
Though Windows automatically sets the best audio format according to your system’s hardware configuration, maybe the current audio format is not working best with your system’s hardware.
To set the best Audio Format as per your system’s configuration, follow these steps:
- Reach to Control Panel->Hardware and Sound->Sound.
- Select the Sound Device, right-click on it, and choose Properties.
- Go to Advanced tab
From the drop-down menu, choose an Audio format and test it.
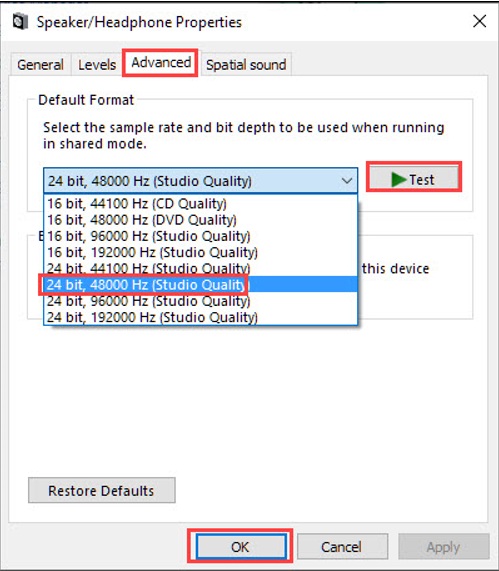
- Continue testing until you find the best suited Audio Format and select it.
Update the Audio Driver
You can update the drivers using the Support Assistant of your laptop’s manufacturer, like HP or Dell.
Or you can update the audio driver through Device Manager. Right-click on the Windows icon and select Device Manager.
Under Audio inputs and outputs, select the audio device, right-click on it, and choose Update.
- On the next window, select “Search automatically for drivers.”
- If you already downloaded the latest drivers, you should choose “Browse my computer for drivers.”
- Choose the path where the driver installer is present and click Next.
- On the same window, you can choose “Let me pick from a list of available drivers on my computer.”
Choose from the available model and click Next.
Uninstall and Reinstall the Audio Driver
If updating the driver didn’t work, then try uninstalling and then freshly installing the audio drivers.
1. Go to Device Manager
2. Under Audio inputs and outputs, select the audio device, right-click on it, and select Uninstall.
3. Restart your system. Windows would automatically reinstall the drivers on restarting.
Perform a System Restore
If everything fails, you have the last option to perform a System Restore to the point where Sound was working correctly.
- Search for “Create a restore point” and click on its icon.
- Under System Properties window, choose System Restore, and click Ok.
- Choose the appropriate restore point and click Next.
- Confirm the system restore by selecting Finish.
Bottom Line
These are all the possible manual solutions for fixing the sound problem in Windows 10 system. If you are still facing the audio issues, get your sound card, and other hardware checked at your respective manufacturer’s service centers.

