Taskeng.exe, or Task Scheduler Engine, is a system file located in the System32 folder in the devices with Windows 10 or 8 or 7 operating systems. The function of this system file is to monitor the tasks that are pre-planned by the user to run at a specific time. If you find this same file in your device located somewhere else other than System32 folder then it could be a malware as many malware attackers use this as the name of their file and try to infect your computer. You must get it scanned if such a file is seen anywhere in an unexpected place in the computer.
Recently, users are facing an issue with Taskeng.exe, the system file is randomly popping up on your computer and so the users are confusing it as a malware or a virus. Before declaring it as a virus the following scenarios must be viewed closely and understood well.
- If the system file pops up bringing along a black window, then it could be an infected file with chances higher than expectations.
- It could be a malware if an error message pops up reading ‘Windows cannot find this file, Make sure you typed the name correctly’ and you have to click try again.
- If you see the location of the file as C:\Windows\System32, it won’t be any malware and you can fix this issue of the actual file.
Solutions:
The following steps can be done if the issue disturbs you:
- A thorough antivirus scan.
- Disabling the user feed synchronization.
- Disabling OfficeBackgroundTaskHandlerRegistration.
- Checking the Task Scheduler for any remaining tasks.
A thorough antivirus scan:
An antivirus scan is always recommended before taking any other action or going to any other solutions. This is the most important step as if your computer is infected; this antivirus r the anti-malware would help you fix it. There are many antivirus software available for use including free as well as paid.
Disabling the user feed synchronization:
1. Tap on the Windows 10 search panel, and type task scheduler. Select the Task Schedular app from the search results.
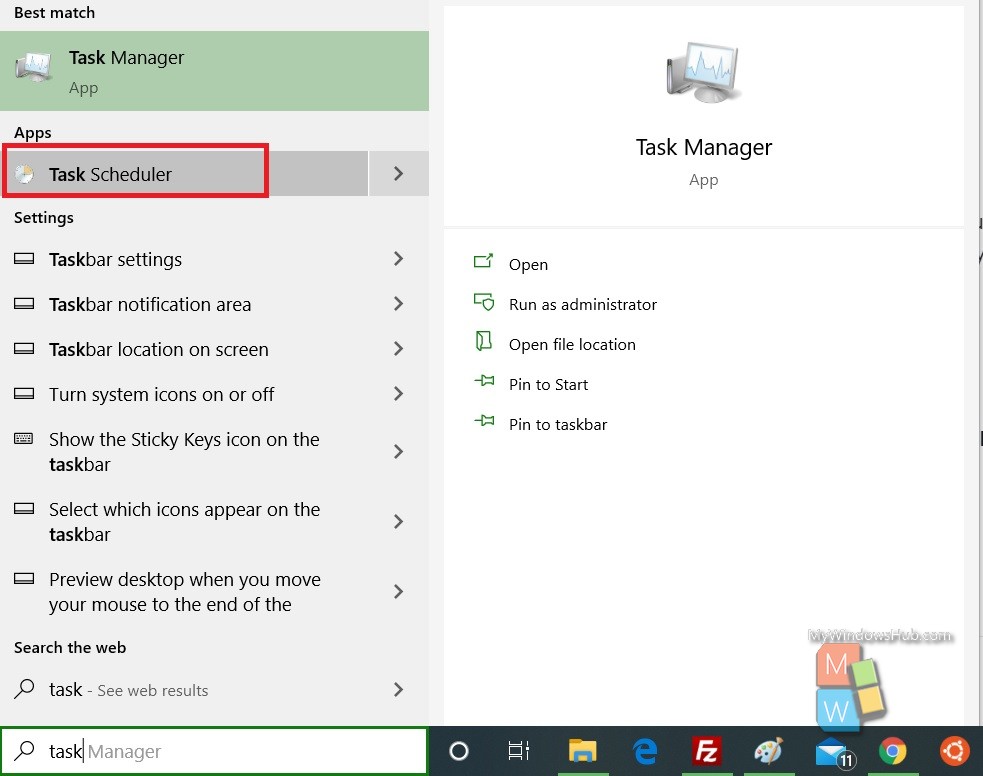
2. Open the Task Scheduler, then left click on Task Scheduler Library. In the right panel, you will find the View option. Click on the dropdown and click Show hidden files. If there is a tick sign, then the hidden files are already visible. You do not need to enable it.
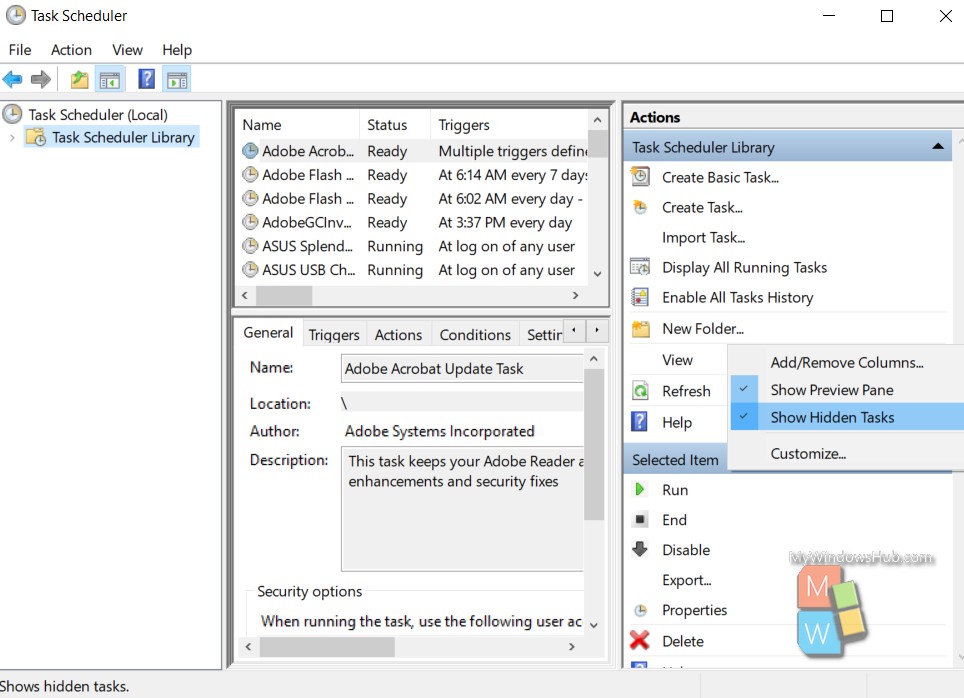
A label named User_Feed_Synchronization would be found.
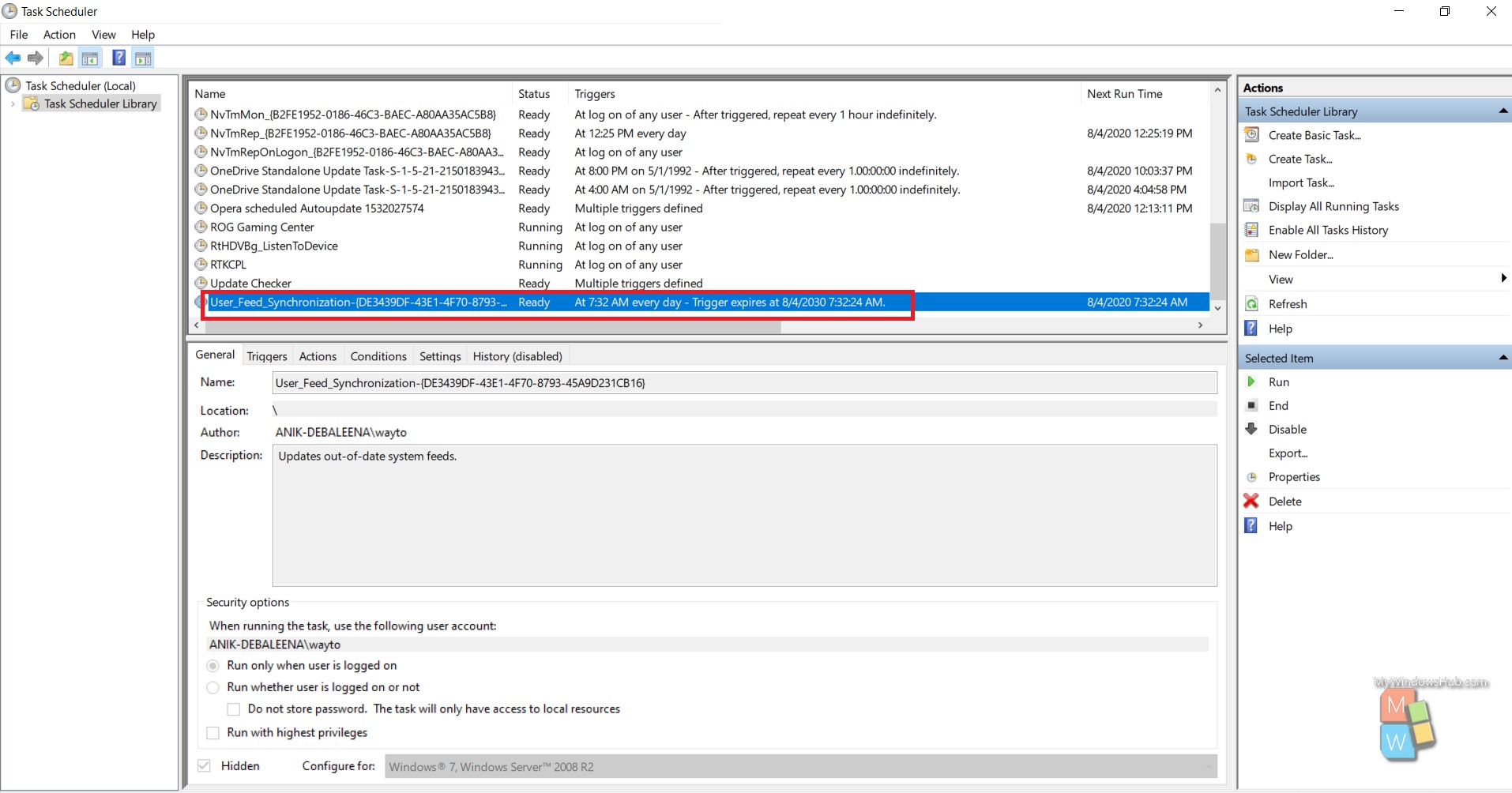
3. Right click on it and select disable.
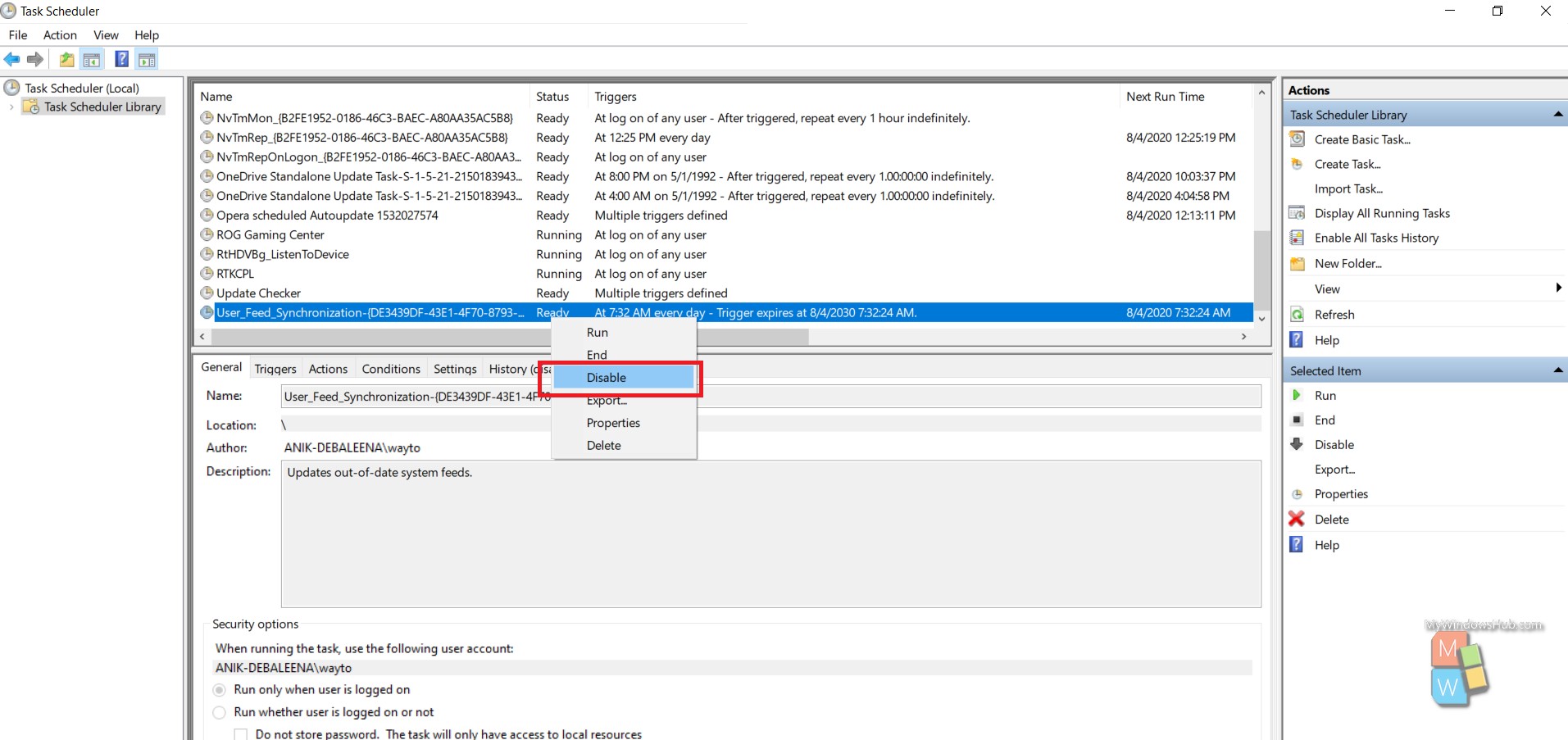
Disabling OfficeBackgroundTaskHandlerRegistration:
1. Tap on the Windows 10 search panel, and type task scheduler. Select the Task Schedular app from the search results.
2. Open Task scheduler, expand Task Scheduler Library, then expand Microsoft and select Office. You may find a label named OfficeBackgroundTaskHandlerRegistration, right click on it and select Disable.
Checking the Task Scheduler for any remaining tasks:
1. Tap on the Windows 10 search panel, and type task scheduler. Select the Task Schedular app from the search results.
2. Open Task Scheduler; in the Actions panel click on View and get corroborated that ‘Show hidden tasks’ is enabled. Look for the failed Tasks in the last 24 hours in the centre pane. If any such task is found that is failing consistently, check whether disabling it works or not. Troubleshoot then, to find the reason behind the task getting failed.
That’s all!

