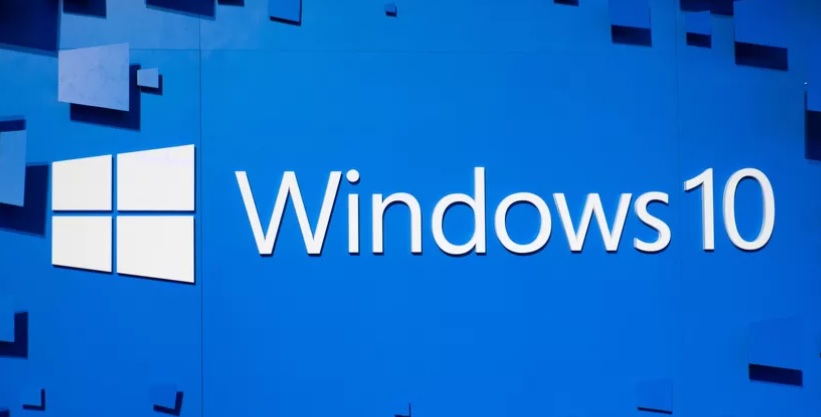
Windows is working hard in supporting varieties of hardware(CPUs, GPUs) manufacturers, and with the recent update, you might be seeing c000021A error on your device. Well, the c000021A fatal system error pops up on your screen when the active Windows component detects any security compromises in a user-mode subsystem. The subsystem can be WinLogon or the CSRSS(Client-Server RunTime Subsystems). This article shall explain the cause behind this fatal error and the possible fix for it.
Why do I see c000021A Fatal System Error?
Let us first try to understand why the c000021A fatal error pops up on your screen,
- When the above two mentioned user subsystem processes got terminated or killed, the System gets into the kernel mode. Windows can not function without WinLogon or CSRSS, and hence the blue screen error is displayed.
- The blue error screen also pops up when there is a mismatch of files in the hard drive. It usually happens after restoring from a system restore point or a backup. What happens, the restore program mostly skips essential system files as the program assumes that those files are continually in use by the System.
- This can be caused by installing or updating device drivers or even after installing third-party applications.
Please note that the c000021A fatal error can occur due to various factors and might not be listed above.
How can I fix c000021A Fatal System Error?
If you can recollect any of the above recent events, here you will find the way to troubleshoot the error and find your way out to fix the c000021A Fatal System Error on Windows 10. Please note that a few of the below
fixes work only if you can get access to the Windows environment, while other works only on BSoDs. Let us get to the available methods you can try by yourself,
- Uninstall the offending software.
- Run System File Checker
- Fix it with the DISM command
- Perform System Restore.
- Use the Cloud Reset option
Note: If you cannot boot to your desktop normally, you need to access the Advanced Startup Options for getting into recovery mode. Here, you need to select the “Safe Mode” to try out a few of the below fixes,
1.Uninstall the offending software:
If you can reckon the time you started experiencing the c000021A Fatal System Error, you might have noticed that you could see it either after installing or updating an application, system service, or driver. In this case, you can demean the last software you have installed on your system. If this is the case, you can go by uninstalling or disabling the buggy software to fix the issue.
- Press the “Win + R” key on your keyboard to open the Run dialog.
- Type “appwiz.cpl” and hit the enter key to open the “Programs & Features” window. Here you can see the list of applications and other details.
- You can sort the order by clicking on the “Installed On” date, and you will be able to view the apps by their install date. This way, you can find out which one is the latest and might be causing the errors.
- To Uninstall the application, right-click on the application and hit the “Uninstall” button. Then, follow the on-screen instructions to move ahead with the process.
- Also, if you recently installed or updated any Drivers, go with removing it.
2.Run System File Checker:
This method lets you check and fix the corrupted system files by running the System File Checker in Safe Mode. To do so, follow the below-mentioned steps,
- Boot your system into the Safe Mode by using the Advanced Startup options.
- Open an elevated command prompt, type “sfc/scannow” and hit the enter button to scan. Make sure you have an active internet connection for this.
3.Run DISM:
If you could get into the System by trying the previous methods but could not fix the c000021a error, you can try this method as the next step.
- Deployment Image Servicing and Management (DISM) is a command-line tool to install, uninstall, configure, and update Windows features, packages, drivers, and international settings in a .wim file.
Steps:
- To run the DISM command in the command prompt, you need to boot your System into the Windows Safe Mode with Command Prompt first.
- In the Command Prompt, type the below command and hit the Enter key to run it,
dism /image:C:\/cleanup-image/revertpendingactions
4.Run System Restore:
The worst thing about this particular issue is that it is challenging to figure out the exact cause. In this method, we shall be showing you the steps to restore to any of the working restore points using the System Restore app.
- Open the System Restore application.
- You shall be able to see many restore points created automatically by Windows on important activities such as installation, the uninstallation of softwares, and many more.
- You need to select a restore point on a past date when the device was not having this specific error.
- Follow the on-screen instructions and wait for a while to finish the restoration process.
5.Perform Cloud Reset:
If lastly, the above step, the system restore does not work for you, you can try the Cloud Reset as the last option. This method lets you install the clean and working copy of Windows from the cloud without removing the user’s data and configuration. To perform the cloud reset, follow the below-mentioned steps,
- Open the Settings from the Start menu and then select “Update and Security” settings.
- Click on the “Recovery” option.
- Navigate to the “Reset this PC section.”
- Click on the “Get started” button.
- Select the “Keep my files or Remove everything” option.
- Select the “Cloud download” option.
- Finally, click on the “Reset” option.
Conclusion:
In this article, you got an idea about fixing a Fatal System Error all by
yourself. Follow all the methods as required and kick off the error out of your System. Even after following all the ways mentioned above, do let us know in the comment section.

