Microsoft Excel is a complex application, which is used by users for handling humongous size of data. In Microsoft Excel, there are a plethora of menu, that makes your data handling convenient. Among these, the address bar helps you to navigate from one cell to the other throughout the entire sheet of a workbook. But, if you are working on a particular section of the entire sheet, then scrolling up to reach the address bar may not be a good idea. You may get lost. So, the better alternative, in this case, is using the arrow keys. But, if your arrow keys are not working, broken and you want an alternative you can use sticky keys instead. In this article, I will show you how to bypass the requirement for arrow keys and use alternative options instead.
Steps To Fix Arrows Keys Not Working In MS Excel
There are several methods, by which you can bypass the use of arrow keys in MS Excel. You can turn off scroll lock, enable sticky keys, or make alteration in MS Excel Settings.
I. Turn Off Scroll Lock
You will have a Scroll Lock key on your keyboard (Scr lk). If your keyboard has a number pad, then the scroll lock can be along with the Num lock key. You can click on Scroll Lock, or Fn+ Scroll lock. It depends on your laptop model or keyboard model.
II. Enable Sticky Keys
To enable sticky keys, do the following
- Open Settings app.
- Go to Ease of Access.
- In the left panel, find Keyboard and click on it.
- In the right panel, find out Sticky Keys and tap on the slider to turn it on.
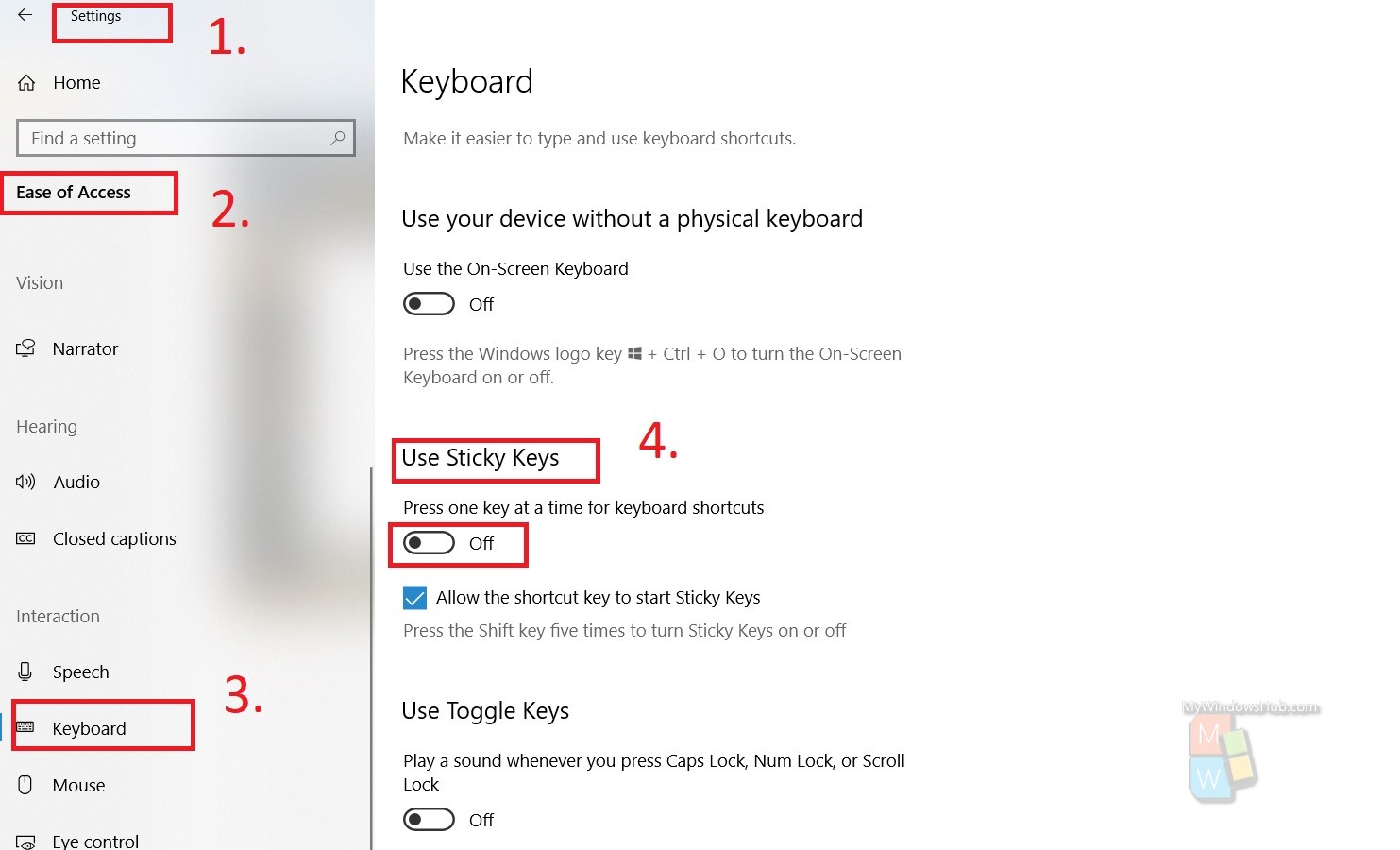
III. Make Changes In MS Excel
- Open Excel.
- Go to File>Options.
- Select the Advanced tab.
- Enable the ” Enable fill handle and cell drag-and-drop” option.

