Microsoft Edge is a chromium-based web browser released in early 2020. After several decades of Internet explorer’s legacy, Microsoft Edge has replaced it as the default web browser in all the latest Windows operating systems. With many extensions, built-in privacy, and security features, it has gained popularity within a short period. Furthermore, with continuous inventions to make Windows operating system user-friendly, the Edge team has come up with a web widget, aka “Edge bar.” This feature lets you quickly search and browse the internet, check the weather, read the latest headlines, and more without opening the full browser window.
With endless customization options, you can also switch between a vertical or search-only layout for the bar. By default, the edge bar includes MSN, Outlook, Microsoft Bing, and LinkedIn as the newsfeed provider. However, you can modify the newsfeed providers from the settings section. One best thing about the Edge bar is that you can use it even though you close the Microsoft edge active tabs. In addition, you can use the “WebWidgetIsEnabledOnStartup” policy to turn on or off the Edge bar during the start-up phase on your Windows machine. In this article, we’ll walk you through the steps to enable or disable the Edge bar at the start-up for your/all user account(s).
Steps To Turn on or off the Edge bar feature in Microsoft Edge:
- Open “Microsoft Edge.”
- Then click/tap on the three dots button on the right-hand top corner, followed by a click/tap on the “Settings” option.
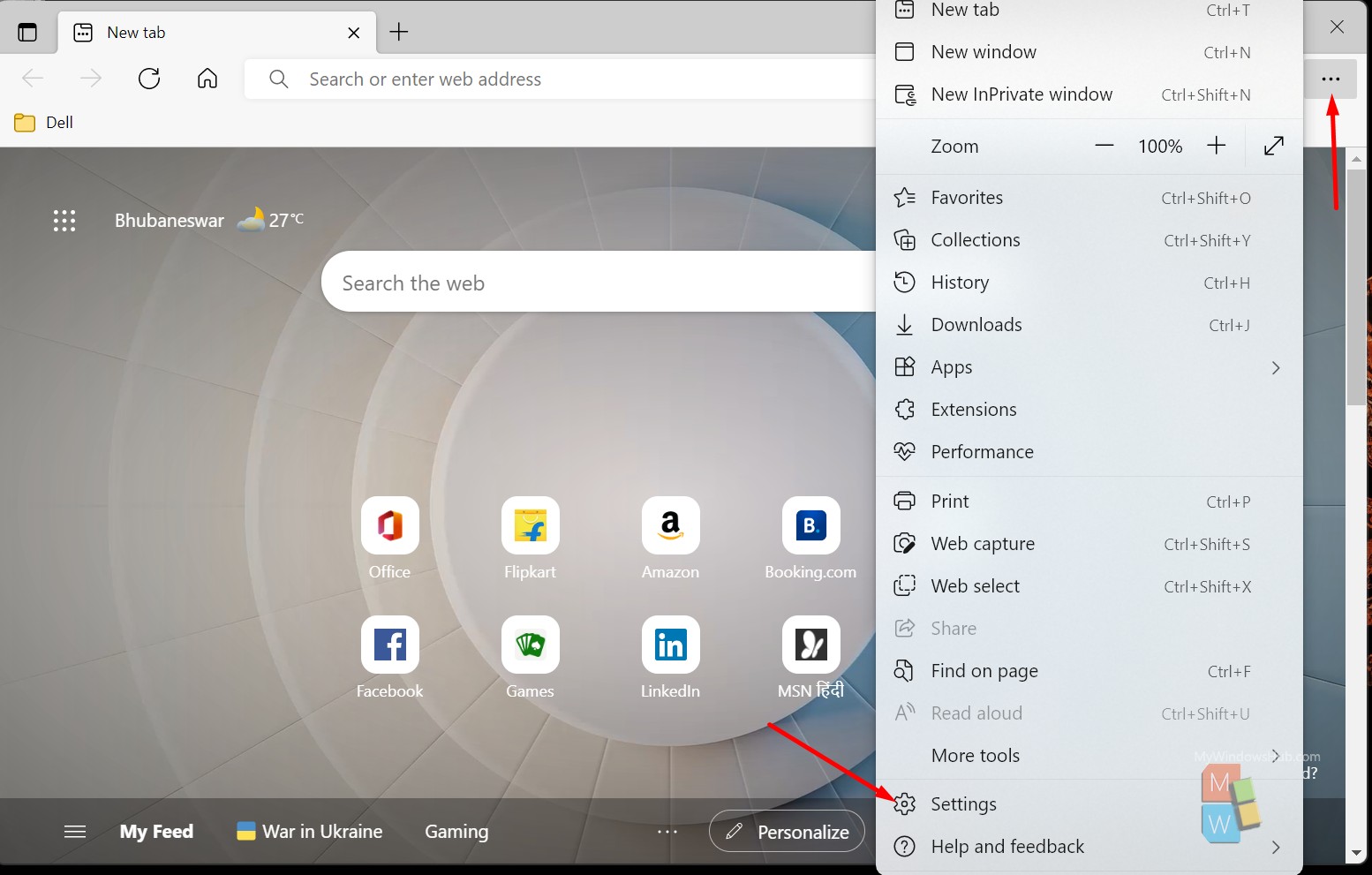
- Click/tap on the “Edge bar” option from the left-hand side panel.
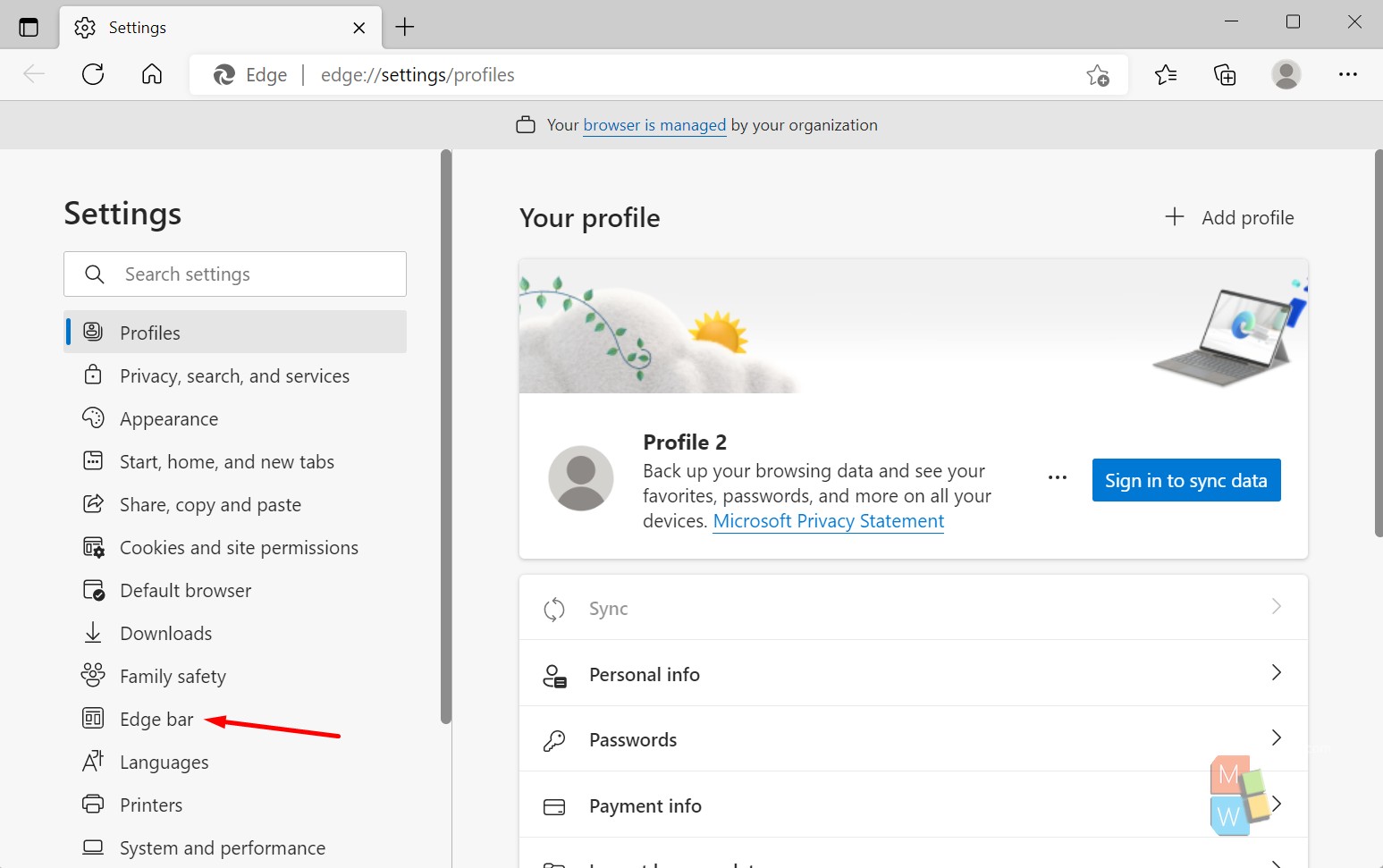
- Click/tap on the “Automatically open Edge bar when the computer starts” toggle button on the right-hand panel.
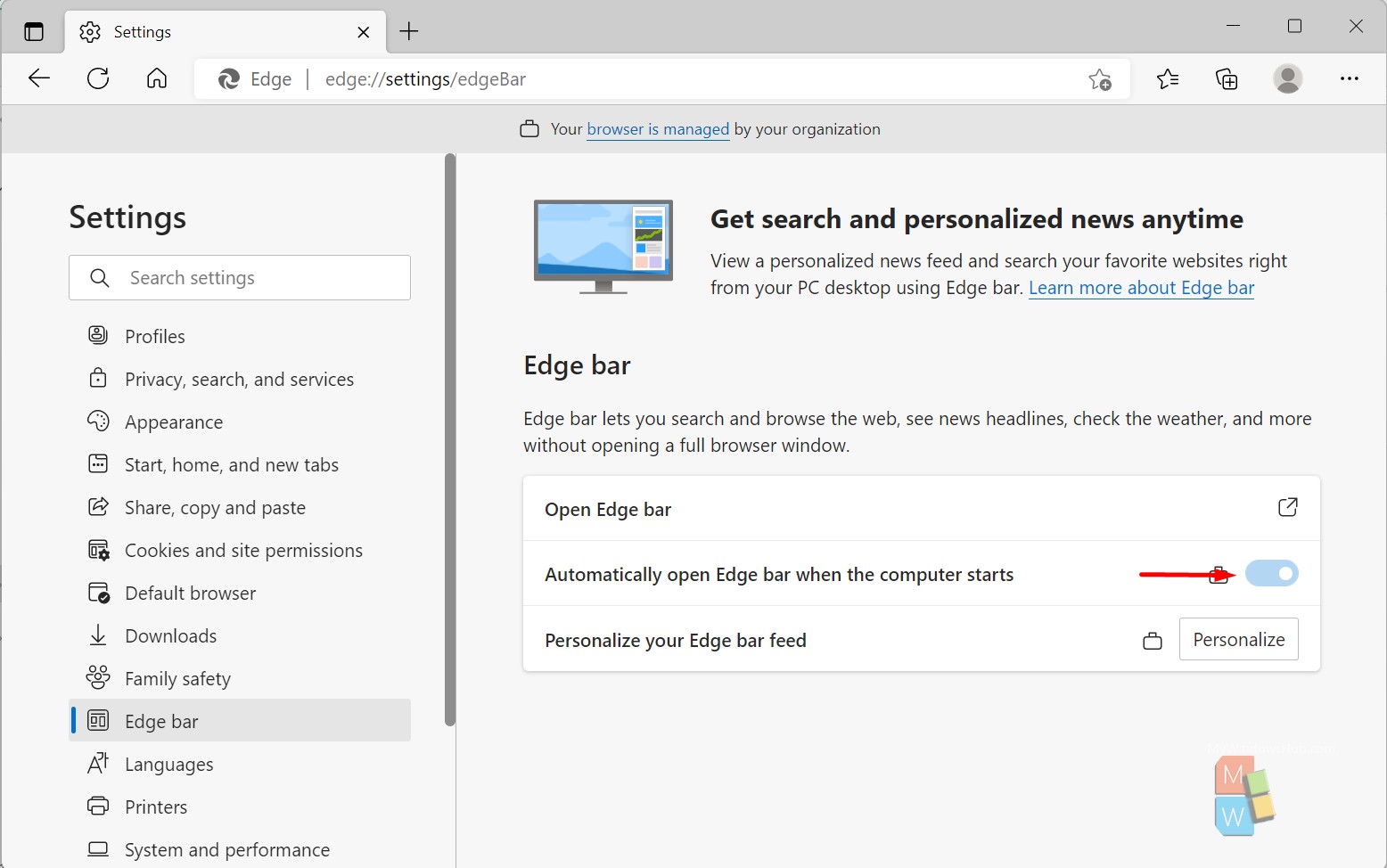
Steps To Turn on or off the Edge bar for all users using Registry Editor:
You must be signed in as an administrator into your system to enable or disable the Edge bar start-up feature.
Click here to download the registry file to enable the “Edge bar” start-up feature for all the users on your machine.
- Click here to download the registry file to disable the “Edge bar” start-up feature for all the users on your machine.
- Click here to download the registry file to reset the default setting for the “Edge bar” start-up feature for all the users on your machine.
- Extract the zip file and Double-click/tap on the downloaded registry file.
- If prompted, click/tap on the Run button. Next, approve the UAC(User access control) request and click on the “OK” button to merge the changes to your system registry.
- You can delete the downloaded registry file(s) if they are no longer needed.
Conclusion:
In this article, we have walked you through the steps to enable or disable the “Edge bar” start-up feature for all the users on your Windows 11 machine.

