Cortana is the Artificial Intelligence powered personal assistant of Windows 10 users. Cortana was first introduced with Windows Phone 8.1. Cortana is deeply integrated with Windows 10 and this is now no more a news. Cortana is the artificial intelligence personal assistant for Windows 10 users that respond via voice commands besides text commands. Whenever we open Windows 10 PC, Cortana opens automatically detecting sound input. You can delete what Cortana knows about you. The information includes favorites, plans, interests, etc. When Cortana is enabled, the AI assistant uploads information from your device such as calendar, contacts, location triggered by Cortana. It also uploads browsing history to provide Cortana recommendations.
As Cortana is deeply integrated with the PC and Windows Phone ecosystem, they often work in a combined way, when logged in using the same Microsoft account to provide you a seamless service. Suppose you are working on your Windows 10 PC and your Windows Phone is on low charge, Cortana will notify you on your Windows 10 PC, that you phone battery is running low. Similarly, it will alert you about missed calls, messages, app notifications etc. Cortana uploads your notifications to Cloud. For that you need to ensure that the device is trusted.
Steps To Enable Cortana To Trust The Device To Allow It To Get Notifications From Other Devices
1. Open Cortana by clicking on the Cortana icon in the Taskbar.
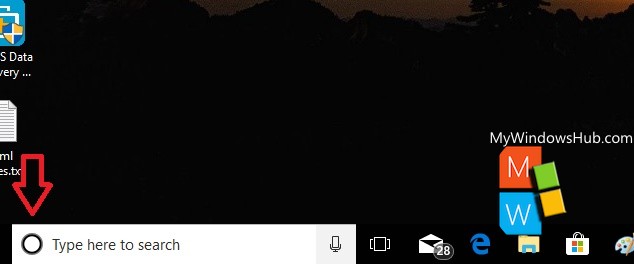
2. As Cortana opens, go to Cortana Settings by tapping on the Gear Icon in the bottom left corner of Cortana UI.
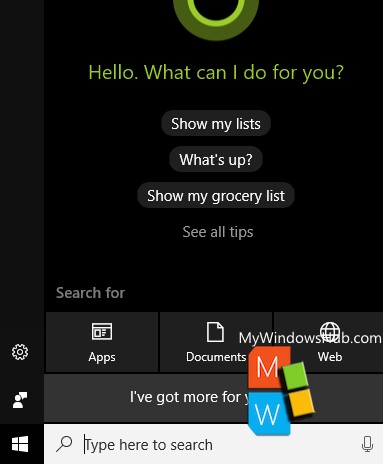
3. The required Settings open. In the left panel, you will find an option called Notifications.
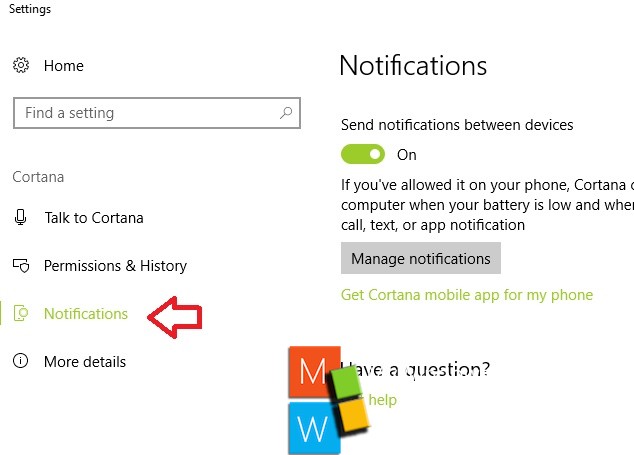
4. In the right panel, there is an option called Send Notifications between devices. By default, the feature is turned on. Below the Send Notifications Options, there is an option called Manage Notifications. Click on it.
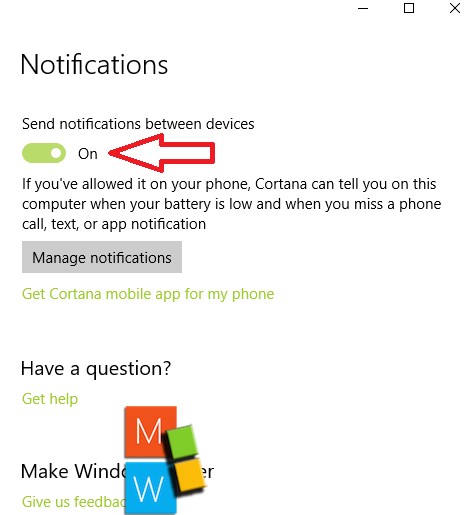
5. A new window opens. You will find the option “Upload notifications from this PC to the cloud. Tap on it. Below it, there is an option called Trust This Device, Tap on it.
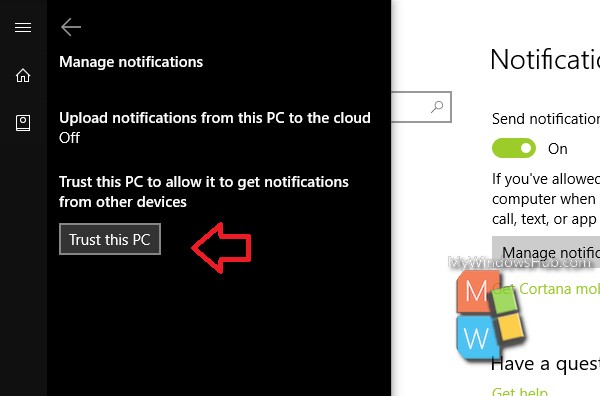
7. Tap on it. You will be redirected to the verification page. The email or phone number will be displayed. You whave to choose whether you want to receive the verification code via SMS or email. Choose the option, enter the password sent to you and click Next. Now, follow the simple steps and you are done!
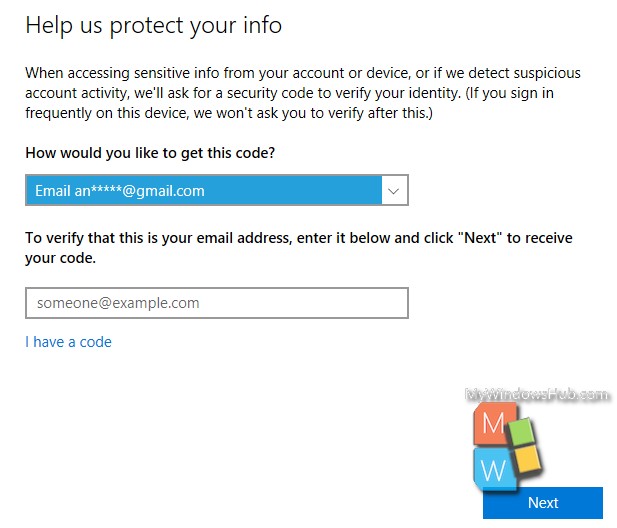
That’s all!

