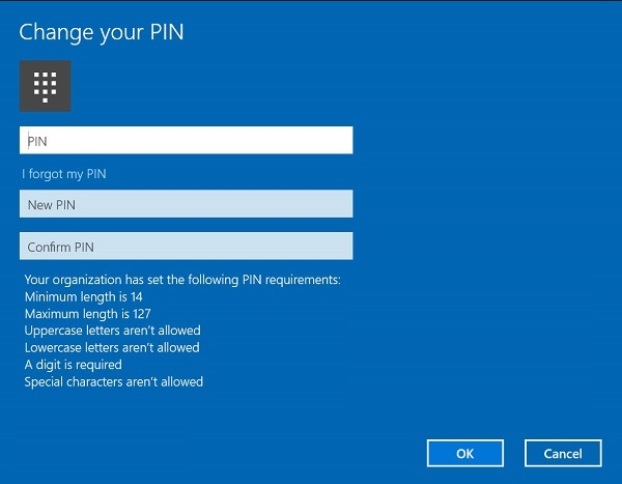
If you are a Windows 10 user, then you are well aware of the concept of PIN. Users are required to generate a PIN against their username or Microsoft email account, so that they do not have to type their long passwords every time. However, PIN comprises of only digits. Obviously, this implies that the security is not as tight as that of passwords. Windows 10 allows you to set PIN complexity, and you can include other complexity parameters, such as upper case or lower case alphabets, special characters, etc. If your Windows variant is any one among Windows 10 Pro, Windows 10 Enterprise and Windows 10 Education, then you can deploy the Local Group Policy Editor to increase the complexity of PINs based on your requirement. There is not Group Policy Editor for Windows 10 Home version.
For changing the PIN complexity via the Local Group Policy Editor, you must first open the Local Group Policy Editor and check the complexity attributes that can be included. Every policy has three options to choose from Not Configured, Enabled and Disabled. In general, Not Configured and Disabled imply the same thing. However, there might be exceptions. The complexity attributes are:
- Require digits: If you select this policy, then you can configure Windows PIN to use digits. Require lowercase letters: If you want to use lower case alphabets in your PIN, then enable this setting. Not Configured or Disabled imply that you do not have the permission to set lowercase letters in your PIN.
- Require uppercase letters: If you want to use Uppercase alphabets in your PIN, then enable this policy. Disabled or Not configured policy means, you cannot set Uppercase letters in your PIN.
- Maximum PIN length: The largest number of characters that can be set for PIN is 127.
- Minimum PIN length: The lowest number of characters for Windows 10 PIN is 4.
- Expiration: This setting specifies the time period in days, for which a PIN can be used. Within this time span, users need to change their PIN.
- History: The History setting specifies the number of past PINs that has been used in the past for the particular user. If you do not want to repeat previously used PINs, then you can enable this policy. Not Configured or Disabled means, you can set previously used PINs.
- Require special characters: If you want to include special characters, then enable this policy. Again, it is needless to mention that Not Configures or Disabled policy doesn’t grant you the permission to set special characters. Allowable special characters are: ! ” # $ % & ‘ ( ) * + , – . / : ; < = > ? @ [ \ ] ^ _ ` { | } ~ .
Steps to Enable PIN Complexity With Local Group Policy Editor on Windows 10
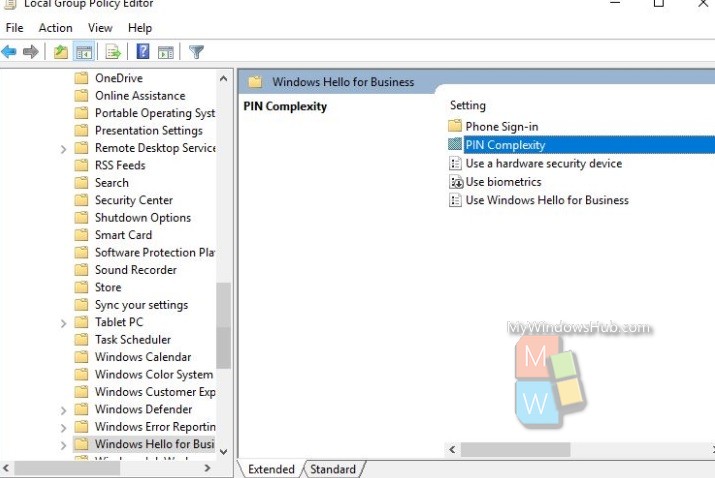
- Open Cortana and simply type Local Group Policy Editor. From The search results, choose the Local Group Policy Editor.
- Next, navigate to the following location Computer Configuration > Administrative Templates > Windows Components > Windows Hello for Business > PIN Complexity
- You will come across all the above mentioned policies. Check them carefully, and choose your setting.
That’s all! Hope the article has helped you!

