Communication plays a vital role in our everyday life, starting from interpersonal to mobile phones. From a technological point of view, we have many standards, such as Bluetooth, NFC, which are quite matured and developed. Another competitor to the list that you might not have heard of, i.e., “WiFi Direct.” WiFi Direct is not just used for file transfer; instead, you can do other exciting stuff that we shall be discussing in this article. You might get confused between WiFi and WiFi Direct, and we believe there must be some intriguing questions revolving around your head by now. This article shall discuss the WiFi Direct standard and how it can be used on your Windows 10 machine to perform many offline tasks with ease.
What is WiFi Direct?
- WiFi Direct is a communication standard that makes use of the radio signals used by WiFi (2.4GHz and 5 GHz) to establish direct, peer-to-peer connections with other local devices.
- The best thing about WiFi direct is that you don’t need to have an existing WiFi network or turn on a WiFi hotspot; the connection is made directly between the devices.
- WiFi Direct works by facilitating a software-generated temporary WiFi access point in this process.
- For authentication purposes, WPS(WiFi Protected Setup) is used with a push button or a custom PIN code to establish a connection.
- Just like other communication standards such as Bluetooth or NFC, the WiFi Direct standard can be used for file transfer, screen sharing, play the game directly, or even for sharing the internet.
- Other WiFi specific brands, such as Miracast, makes use of WiFi Direct as an underlying infrastructure for screen sharing/mirroring.
Is WiFi Direct available on all devices?
- The support for WiFi Direct is little inconsistent, i.e. Windows 10 fully supports WiFi Direct based on your hardware specifications, i.e. your internal chip should support it.
- WiFi Direct is supported by most of the smart devices today. While Apple has it’s own standard for near field communication AirDrop and AirPlay instead.
Checking for WiFi Direct support on your Windows 10?
So far, WiFi Direct is the best alternative to Bluetooth standard, and to verify if WiFi Direct is supported by you Windows 10 machine follow the below-mentioned steps,
- To open the PowerShell in admin mode, right-click on the Start icon and click on “Windows PowerShell(Admin)” option.
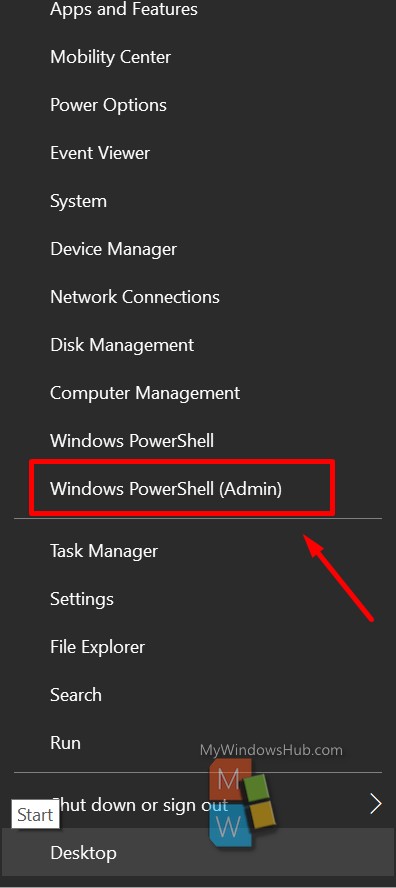
- In the PowerShell console, type “ipconfig /all” and hit the Enter button. Scroll down and look through the list of available adapters to find the “Microsoft WiFi Direct Virtual Adapter” listed.
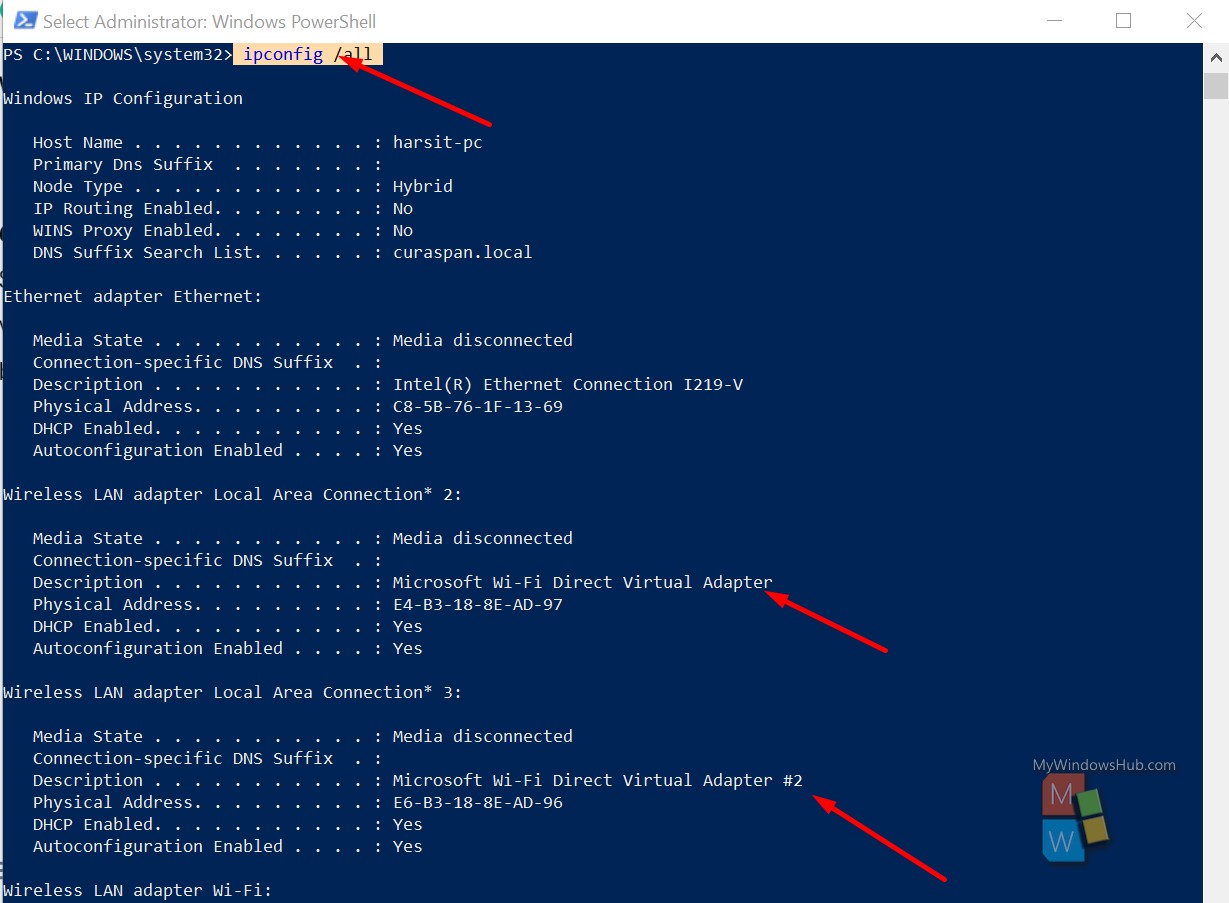
- In case you aren’t able to see “Microsoft WiFi Direct Virtual Adapter” from the available list then we are sorry to inform you that your hardware doesn’t support WiFi Direct.
Connecting to Other WiFi Direct Compatible Devices:
If your PC supports WiFi Direct, then you can connect to the nearby WiFi Direct enabled devices. Follow the below-mentioned steps to get connected via WiFi Direct,
- To begin, you need to open the “Windows Settings“ menu. Right-click on the “Start” menu and then click on the “Settings” option as mentioned below,
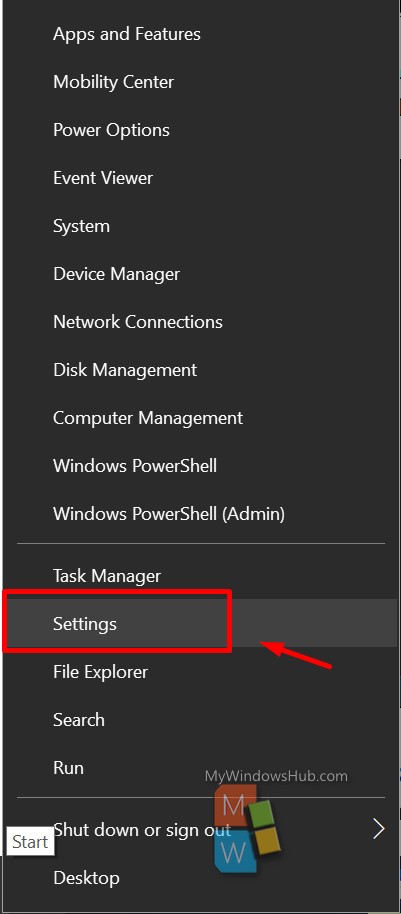
- From the Settings menu click on the “Devices” option and then click on the “Add Bluetooth or other devices” option.
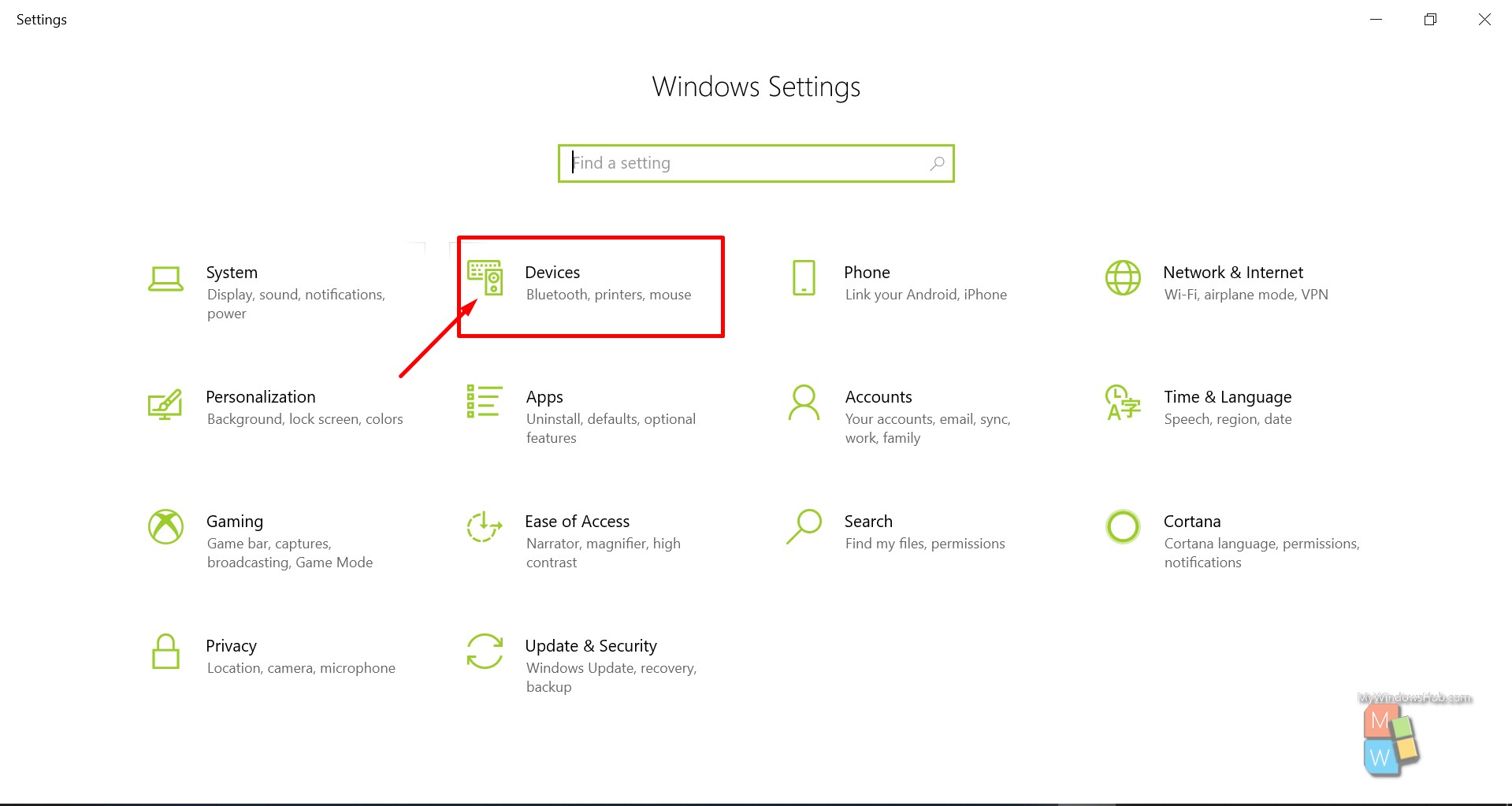
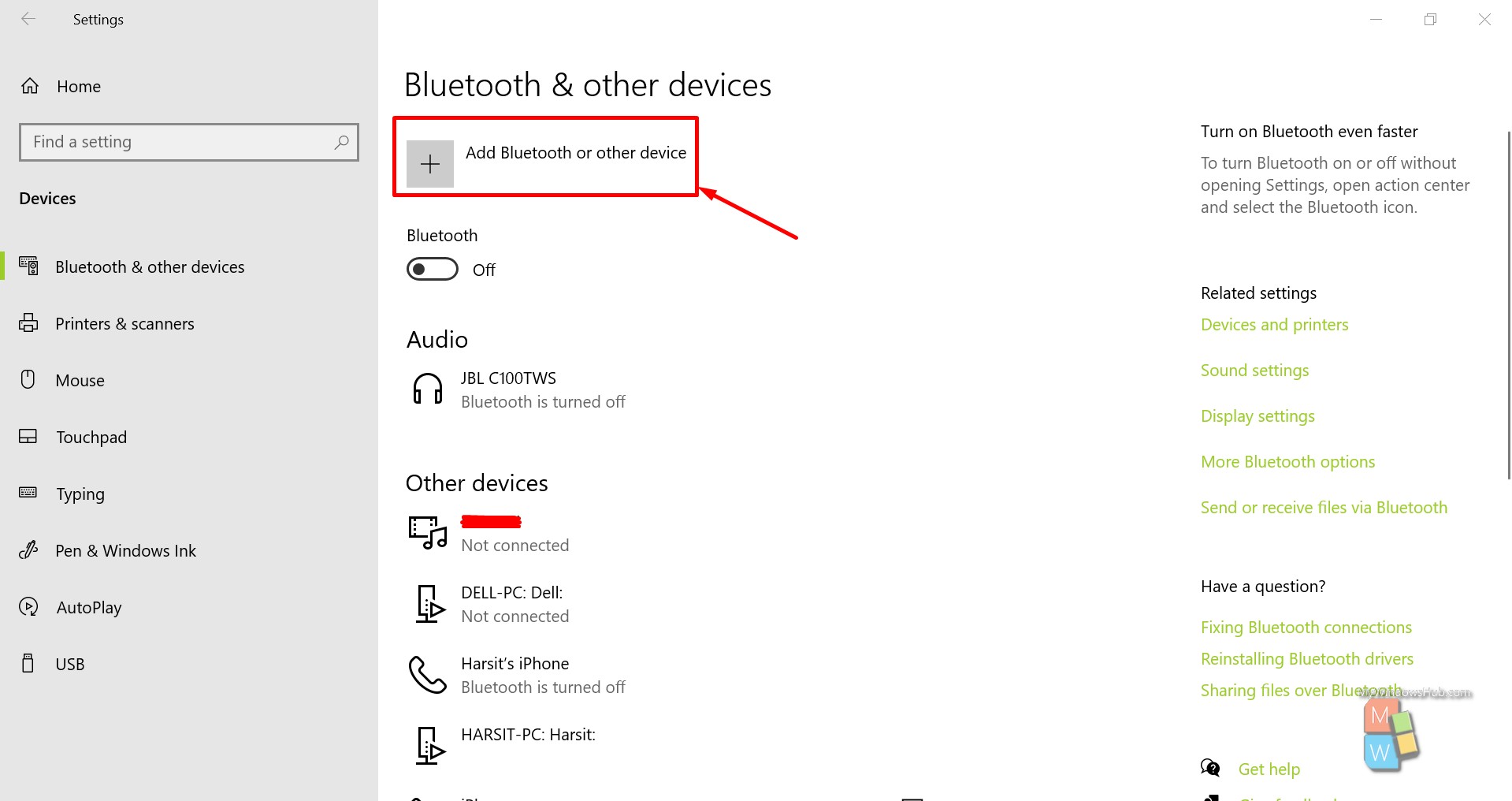
- From the available options, if you want to connect to wireless TVs, monitors, PCs that use Miracast, or wireless docks the select the second option “Wireless Display or dock” or else click on the third option “Everything else.”
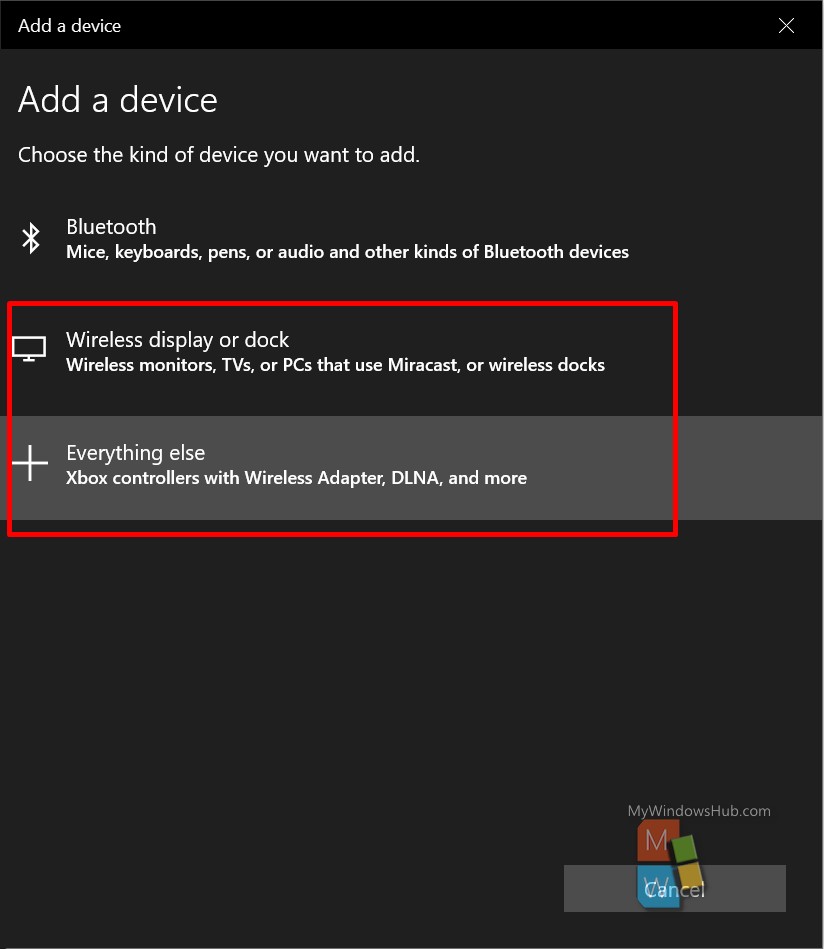
- You shall be able to see all nearby WiFi Direct enabled devices as shown below,
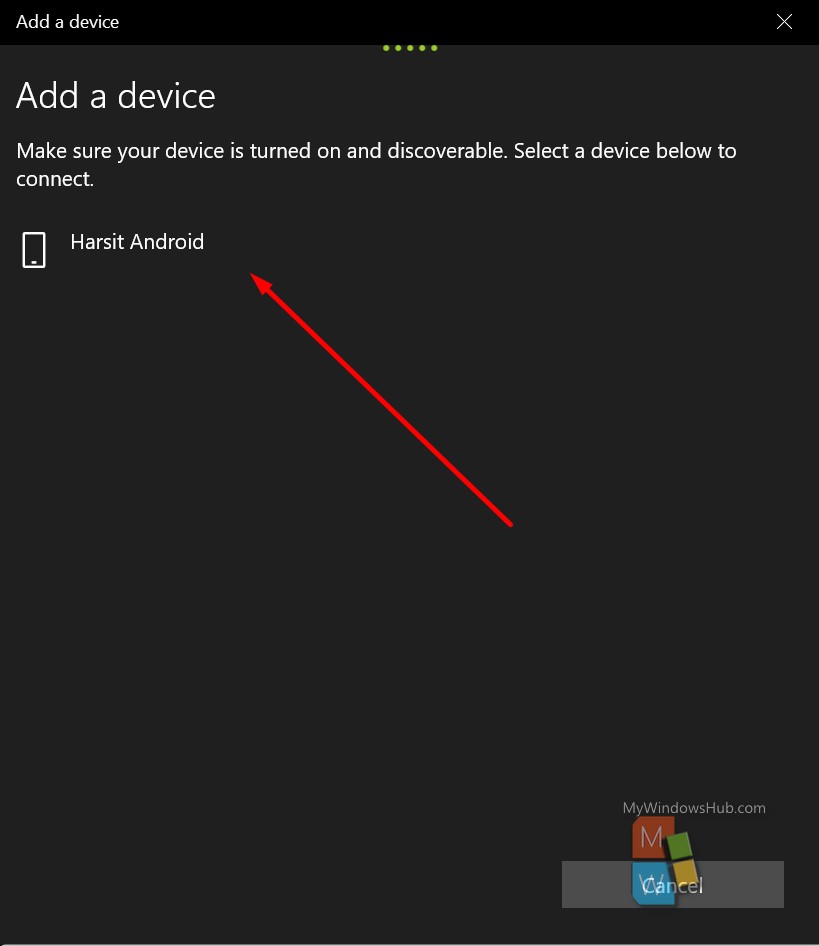
- Select the device from the list and in our case we got a prompt in our Android device saying confirm the connection as shown below,
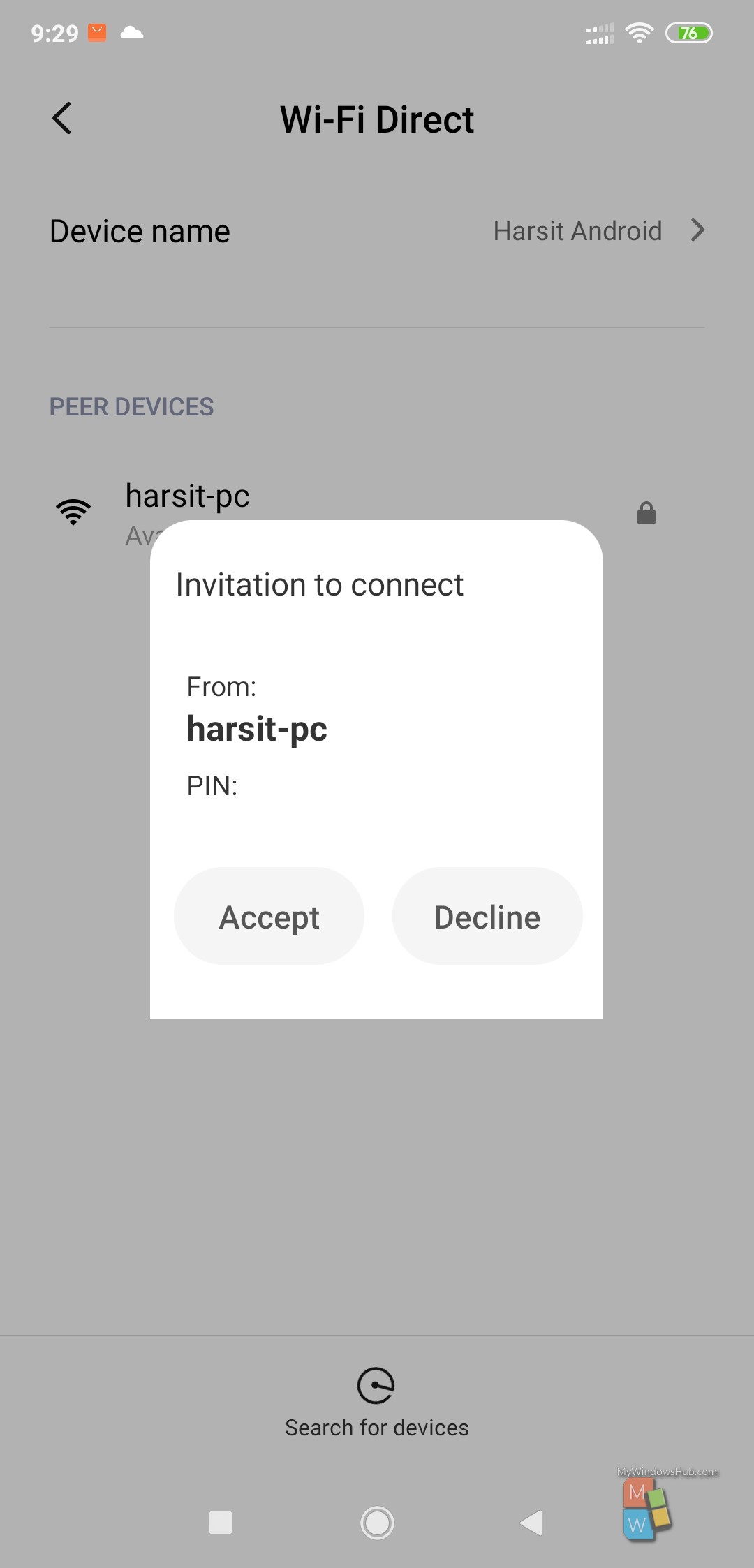
- Once the connection is successful, you shall be able to see the device name under the Devices section.
Conclusion:
In this article, we had discussed one of the widely used communication standards “WiFi Direct,” and we have shown you the steps to configure the WiFi Direct devices with your Windows 10 system. In our upcoming article, we shall be showing you different exciting things you can do with WiFi direct.

