Your external or built-in display’s brightness level may need to be changed on occasion. For instance, a brighter screen may be necessary if you want to use your laptop outside on a sunny day in order to clearly see the display. Alternately, you might want to dim the screen if the room is dark.
Some computers allow Windows to adjust the screen brightness based on the ambient lighting. No matter where you are, your screen will be readable thanks to this automatic setting. Even if you use Change brightness automatically when lighting changes, you can still fine-tune the brightness level for a built-in display by moving the brightness slider.
Battery life is shortened by the more power that a brighter display consumes.
A desktop PC will typically have one or more external displays connected to it, while laptops, tablets, and 2-in-1 PCs all have built-in displays.
OPTION ONE: Adjust Display Brightness with On-Screen Display (OSD) settings
This option is only available for PCs with external display(s), and All-in-One PCs.
You will need to read the display’s manual for specific details on how to change the brightness level in its OSD settings.
OPTION TWO:
This option is only available for PCs with a built-in display.
- Some keyboards may have shortcut keys that you can use to adjust your display brightness with like the example below. Please refer to your keyboard’s or PC’s manual for what they are for it if available.
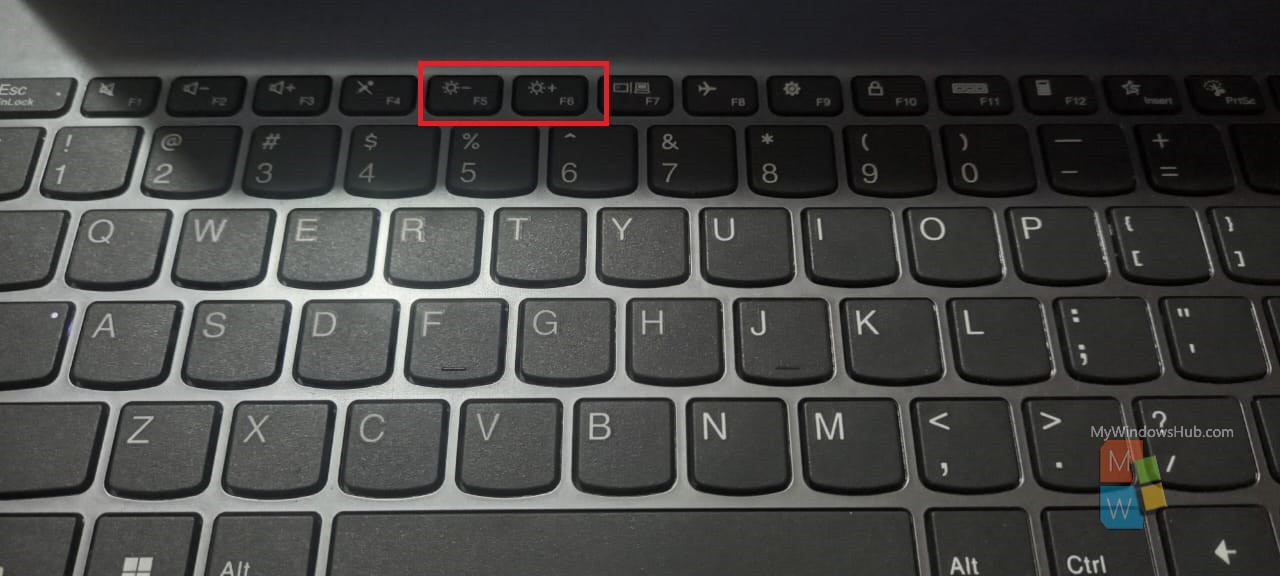
OPTION THREE: Adjust Display Brightness in Quick Settings
- Open Quick Settings (Win+A).
- Adjust the brightness slider to the level you want.
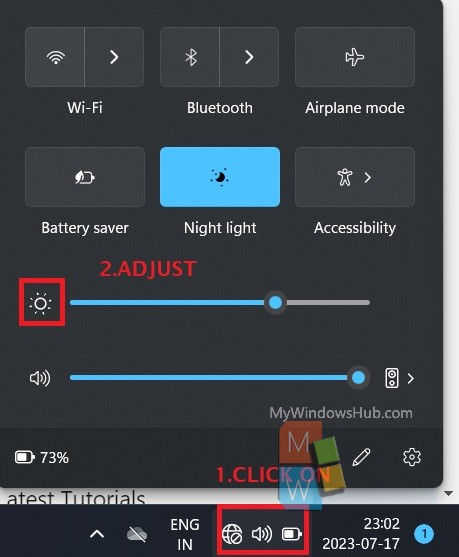
OPTION FOUR: Adjust Display Brightness in Settings
- Open Settings (Win+I).
- Click/tap on System on the left side, and click/tap on Display on the right side.
- Adjust the Brightness slider to the level you want.
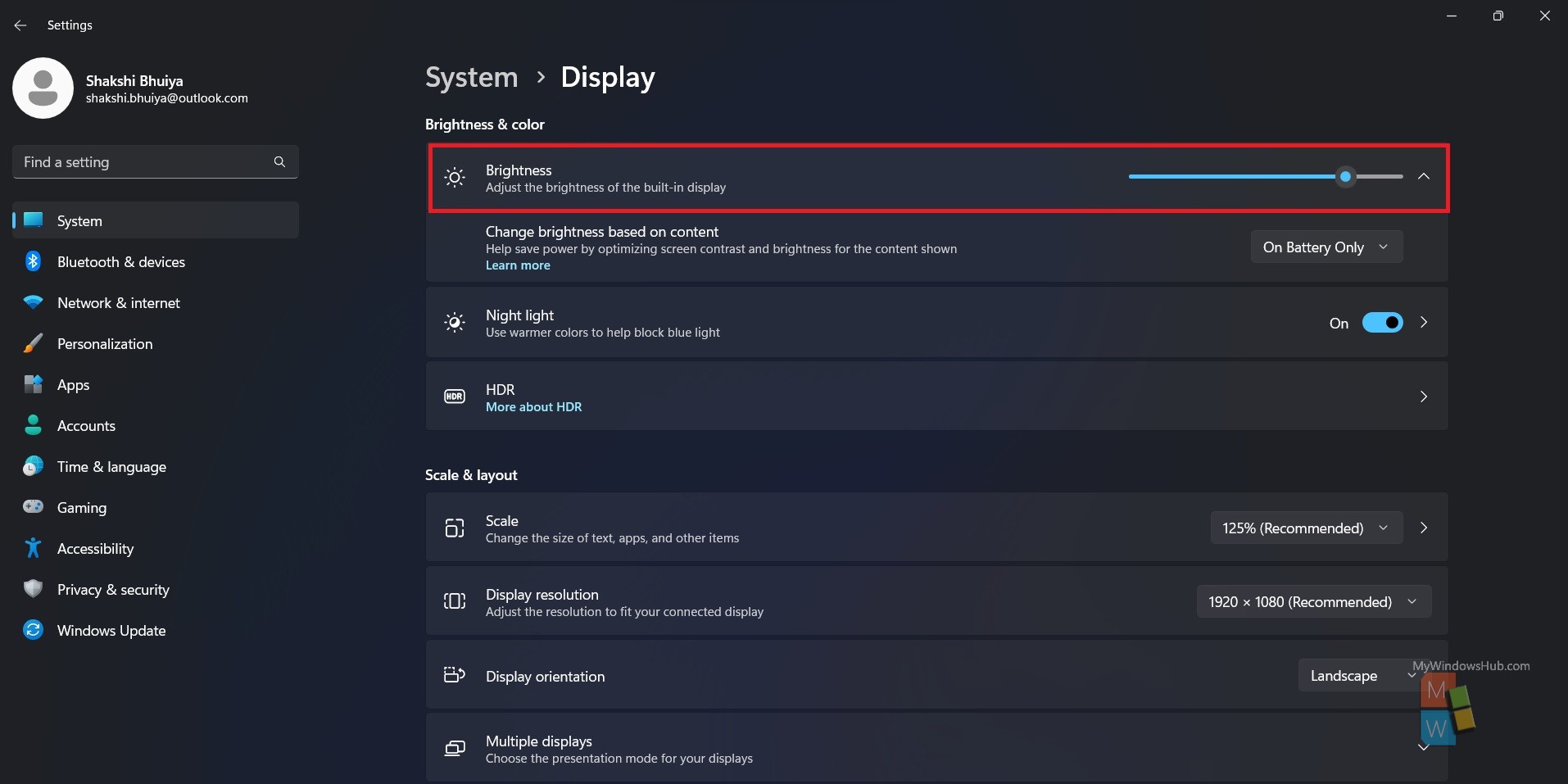
- When finished, you can close Settings if you like.
OPTION FIVE: Adjust display in POWERSHELL
- Open Windows Terminal, and select Windows PowerShell.
- Type the command below into PowerShell, and press Enter.
(Get-WmiObject -Namespace root/WMI -Class WmiMonitorBrightnessMethods).WmiSetBrightness(1,<Brightness Level>)
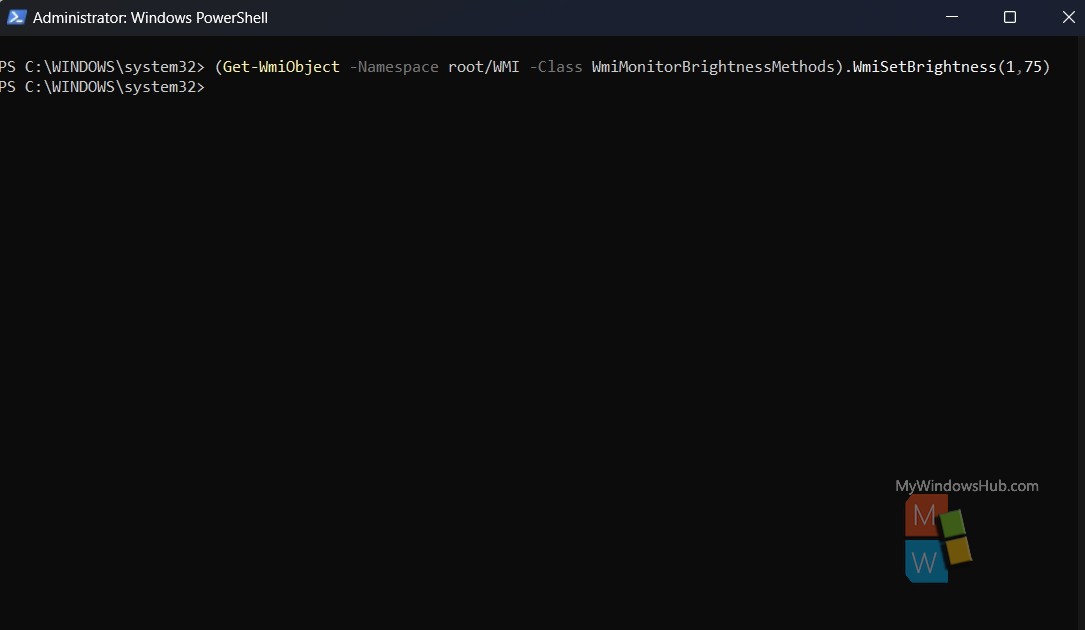
- You can now close PowerShell if you like.
OPTION 6: Adjust Display Brightness in Command Prompt
- Open Windows Terminal, and select Command Prompt.
- Type the command below into the command prompt, and press Enter.
powershell (Get-WmiObject -Namespace root/WMI -Class WmiMonitorBrightnessMethods).WmiSetBrightness(1,<Brightness Level>)
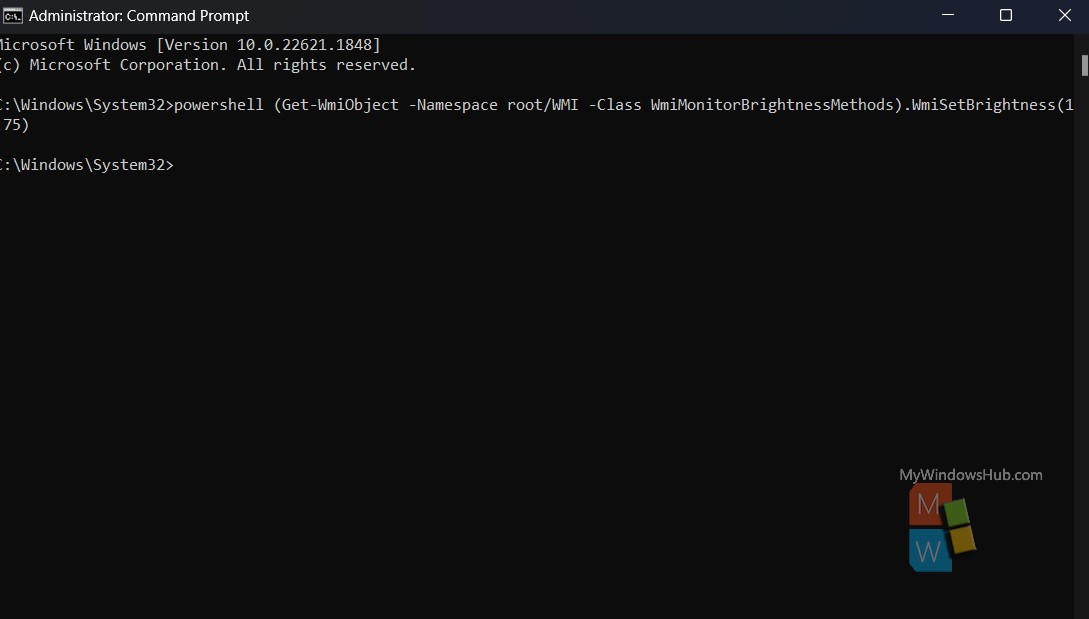
- You can now close the command prompt if you like.
OPTION 7: Adjust display brightness in mobility center
- Open the Win+X Quick Link menu, and click on Mobility Center.
- Adjust the Display brightness slider to the percentage level you want.
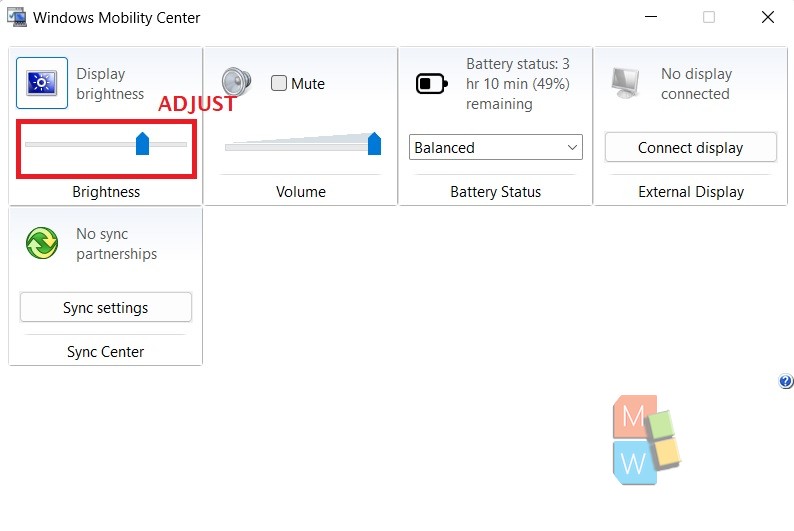
- When finished, you can close Windows Mobility Center if you like.

