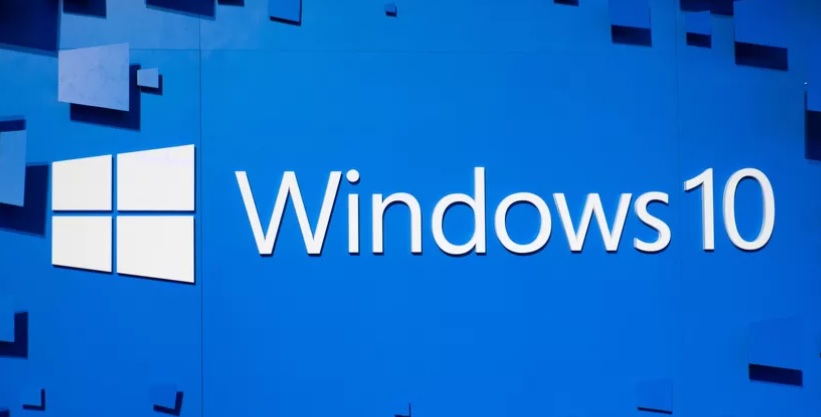
We usually come across networking issues while accessing Windows-based applications. We are talking about the Microsoft Store; many users complained they are getting 0x800704cf error code while opening Microsoft Store apps on Windows 10 device. In this article, we shall be discussing the methods to fix the 0x800704cf error code while accessing the Microsoft Windows Store apps. You shall be able to see the below error message on your screen while accessing the store
You'll need the Internet for this.
It doesn't look like you're connected to the Internet. Please check your connection and try again
0x800704cf
The network location cannot be reached. For information about network troubleshooting, see Windows help.
Please note that there is no definite fix for this issue; hence please follow the methods in no particular order. This can be achieved in the below-mentioned ways,
- Disable Client for Microsoft Network
- Reset TCP/IP and Winsock
- Uninstall and reinstall Network Adapter
- Enable “Always connected” and “Automatic Metric” (for VPN)
- Sign in with Microsoft Account
Note: Before trying out the below fixes, please make sure to have a stable internet connection.
Disable Client for Microsoft Network:
In this method, we shall be disabling the “Disable Client for Microsoft Network” option for the active network adapter. Please follow the below-mentioned steps as our first fix,
- Press the “Win + R” keys on your keyboard simultaneously to open the “Run” dialog.
- Type “ncpa.cpl” and hit the “Enter” key to open the Network Connections window.
- Right-click on the active adapter(ethernet/wifi), and click on the “Properties” option.
- Uncheck “Client for Microsoft Network” checkbox under the Networking tab.
- Click the “Ok” button and then restart your device.
After the boot, check if the 0x800704cf error code is fixed or not. In case this won’t work for you, please follow the below methods.
Reset TCP/IP and Winsock:
The Transmission Control Protocol allows you to configure the internet connectivity on your device. Try out the below steps to reset the Internet protocol on your device,
- Open the command prompt in Administrator mode.
- Type the below commands to reset the IP on your system,
netsh int ip reset
netsh int ipv4 reset
netsh int ipv6 reset
- When you run the command, TCP/IP is reset, and the actions taken are recorded in the log file.
If this method doesn’t work for you, please check out the next techniques.
Uninstall and reinstall Network Adapter:
A network adapter plays a vital role in establishing a successful connection between your system and the Internet. Sometimes, a few of the applications cannot function appropriately due to some network adapters and throw some error. Please follow the below-mentioned steps to reconfigure the network adapters on your device,
- Press the “Win + R” keys on your keyboard simultaneously to open the “Run” dialog.
- Type “devmgmt.msc” and hit the “Enter” key to open the Device Manager.
- Double-click on the Network Adapters to expand.
- Search for the active network adapter; this might be an ethernet or wifi adapter.
- Right-click on the active network adapter and click on the “Uninstall” option.
- Restart your device. On boot, Windows 10 automatically installs the device driver(here the network adapter). If the error persists, please continue with th next solution.
Enable “Always connected” and “Automatic Metric” (for VPN)
If you use third-party VPNs to connect to the Internet, you are more likely to encounter this error. In this case, we shall show you the steps to enable the “Always connected” and “Automatic Metric” on your Windows 10 device, and this might fix the error,
- Press the “Win + R” keys on your keyboard simultaneously to open the “Run” dialog.
- Type “ncpa.cpl” and hit the “Enter” key to open the “Network Connections” window.
- Right-click on the network adapter for your VPN > Click on Configure > Select the Advanced tab > Choose the Media Statu > Change the value to “Always connected”> Click on the Ok button.
- Again right-click on the network adapter for your VPN > Click on Internet services version 4 (TCP/IPv4) option > Clock on Properties > Click on Advanced tab > Check the Automatic Metric box> Click on the Ok button to save the changes.
Sign in with Microsoft Account:
Signing with your local account causes issues while accessing a few of the Microsoft services. Hence, we recommend you to sign in to your system with your Microsoft account.
- Press the “Win+I” keys simultaneously to open the Settings windows.
- Choose the Accounts section.
- Select the link named “Sign in with a Microsoft account instead.“
- Provide your credential and follow the on-screen instructions.
Once you’re done switching to Microsoft account, try to open the Windows Store and check if the issue persists.
Conclusion:
This article has walked you through the steps to fix the 0x800704cf error while accessing the Microsoft Store apps on your Windows 10 device. In case of any difficulties in performing the above steps, please leave a comment below.

