BitLocker encryption is a special encryption key that is used to encrypt data drives in Windows 10. While you are trying to encrypt a drive, you will be asked to choose the encryption type before encrypting the Data Drives. This feature can be enabled or disabled based on your preferences by tweaking the Local group policy Editor. The enforcement of drive encryption type policy settings allows you to specify the encryption time used by Bitlocker.
In order to have the policy come into effect, the bitlocker encryption should be turned on. Changing the encryption type has no effect if the drive is already encrypted or on progress on going. If you enable this policy setting, then the computer will not ask for the encryption type and will use an encryption time exclusively defined by the user from the options provided by policy settings. Again, If you disable or do not configure this policy setting, the BitLocker setup wizard will ask the user to select the encryption type before turning on BitLocker.
Choose full encryption to require that the entire drive be encrypted when BitLocker is turned on. Choose used space only encryption to require that only the portion of the drive used to store data is encrypted when BitLocker is turned on.
Steps to Enforce drive encryption type for BitLocker on Fixed Data Drives in Windows 10?
1. Press Win+R to open Run window.
2. Type gpedit.msc and hit Enter to open the Local Group policy Editor.
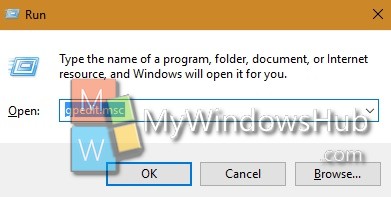
3. Now go to the following location Computer Configuration > Administrative Templates > Windows Components > Bit locker Drive Encryption > Fixed Data Drives.
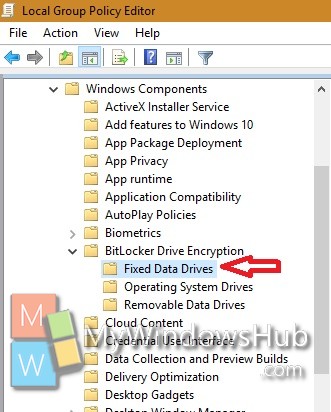
4. In the right panel, select Enforce drive encryption type on fixed data drives.
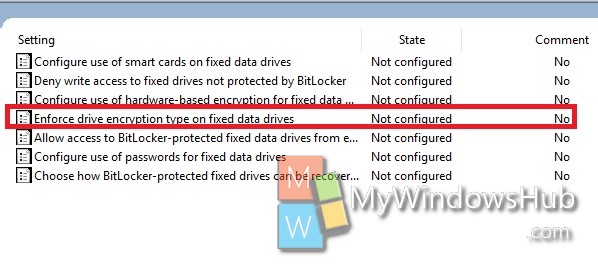
5. Double click on the policy setting to edit it. If you do not want Bitlocker to ask for encryption type, then click on Enabled. Choose the Encryption type between Full Encryption or Used Space Only Encryption. Click on Apply and then OK.
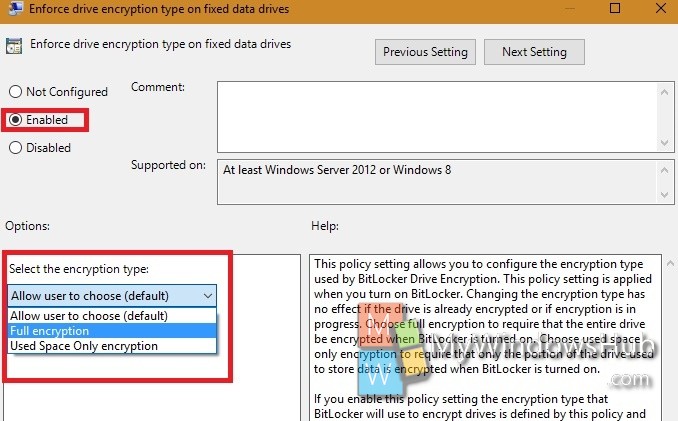
6. If you want Bitlocker to ask for the encryption type, then select Disabled. Click on Apply and then OK.

