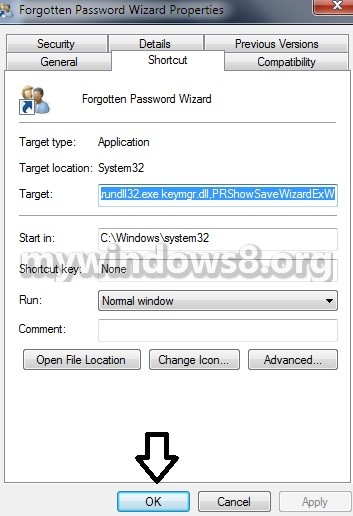This article will show you how to create a Forgotten Password Wizard shortcut that can be utilized to make a Password Reset Disk. Follow the steps mentioned below.
Download the “Forgotten Password Wizard” Shortcut
1. First of all download the .zip file. Download
2. Save the compressed .zip file onto your system.
3. Open the zip file and extract the Forgotten Password Wizard shortcut onto your desktop.
4. In Vista and Windows 7, you can now Pin to Taskbar or Pin to Start Menu.
5. In Windows 8, you can Pin to Start screen, Pin to Taskbar on desktop, include it to Quick Launch, allot a keyboard shortcut to it.
6. When completed, you can remove the downloaded compressed zip file if you want to.
Manually Create the “Forgotten Password Wizard” Shortcut
1. Right click or press empty space on your desktop, and click on New and Shortcut.
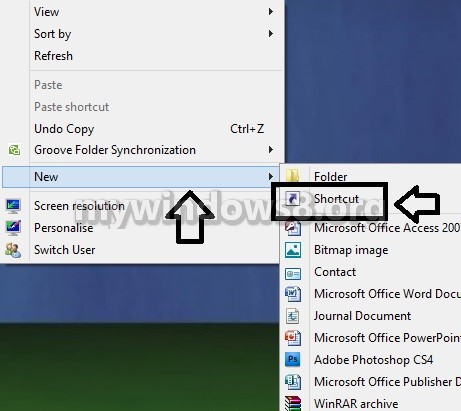
2. Copy and paste the location below into the location area, and click on the Next button.
rundll32.exe keymgr.dll,PRShowSaveWizardExW
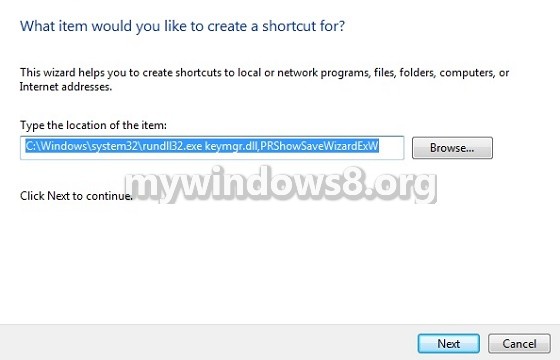
3. Type Forgotten Password Wizard for the name, and click on the Finish button.
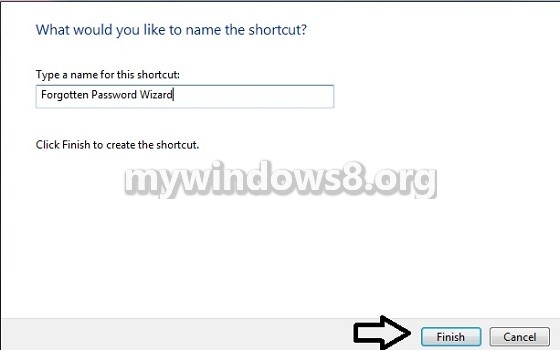
4. Right click on the new Forgotten Password Wizard shortcut on the Desktop, and click on Properties.
5. Click on the Shortcut tab, then click on the Change Icon button.
![]()
6. In the line under “Look for icons in this file” box, copy and paste in the location shown below, and press Enter.
%SystemRoot%\System32\imageres.dll
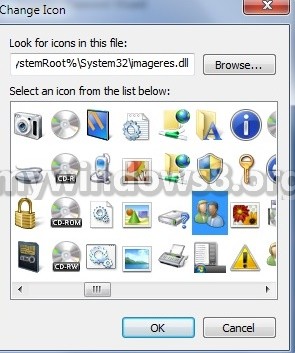
7. Choose the icon highlighted in blue as shown above, and click on OK.
8. Click on OK.