Swipe gesture feature in PC and mobile devices has garnered a lot of popularity nowadays. Initially, it was Apple who launched this feature successfully in its Macbooks. The smooth trackpads, the Magic Trackpad are the ones that have made it to the success list. But now, Apple is not the only company deploying this feature. Microsoft has also introduced this in Windows PCs. The swipe gesture has been included in Windows 10 and the version presets the Swipe gestures. Windows 10 natively supports precision touchpads and two, three, and four finger swipe gestures.
The swipe gesture can perform a plethora of functions. It can switch between apps and virtual desktops, minimize all windows, go to taskview mode, and more. The three finger swipe to go back and forward in your browser is not currently available in Windows 10. But it’s possible to activate the three finger gestures. It’s incredibly easy to configure three finger swipe for browser navigation.
Steps to Configure Three Finger Swipe For Browser Navigation In Windows 10
1. The first thing you need to confirm is that your machine supports precision touchpad. So open Start menu, go to Settings and click on Devices. Now click on Touchpad tab. If your computer supports precision Touchpad, you will see the message ‘Your PC has a precision touchpad’ in the right pane. But in case no such message appears and there is not many options under the Touchpad option, then your PC has an ordinary touchpad.
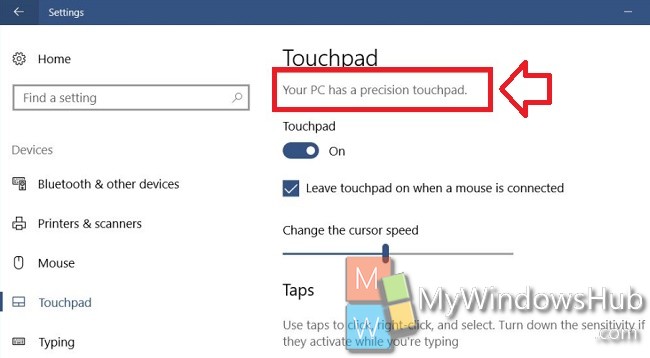
One thing you must remember is that the gesture works only if your browser has a keyboard shortcut for going back and forward. If you have multiple browsers installed and they all use the same keyboard shortcut to go back and forward, this gesture will work on all of them. If your browser has a unique keyboard shortcut for going back or forward, this gesture will be limited to working in only that browser. Changing the configuration of the gesture will remove its system wide function and limit it to working only in your browser.
2. To enable three finger swipe for browser navigation, open the Settings. Now go to the Devices group of settings and select the ‘Touchpad’ tab. In the right pane, you will find an option ‘Advanced gesture configuration’. Click on it.
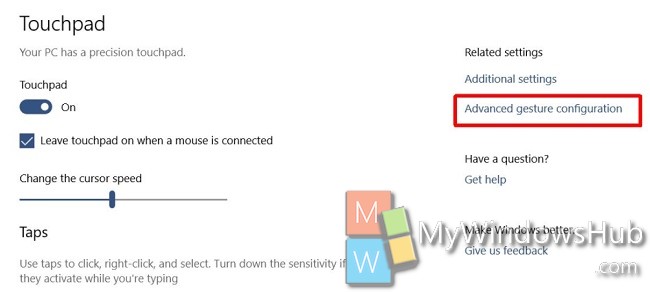
3.Advanced gesture configuration screen opens. You can customize three and four finger gestures. You will find the menu ‘Configure your three finger gestures’ section. Now find out the ‘Left’ option.
Click on the drop down box beside the Left option. By default it is set to ‘Switch apps’. Open the dropdown and select the option ‘Custom’. Now you will get an option to record a keyboard shortcut. This shortcut is mapped to the three finger left swipe gesture. Click on the ‘Start recording’ button. Type your browser’s keyboard shortcut for going back. Repeat the same step for the ‘Right’ gesture as well.
Now let’s see how to reverse the Swipe gestures. You can also reset the Swipe gestures. If you want to revert back to the original settings or if you have simply messed up with the feature settings while experimenting, then you can easily reset the Swipe gestures settings. To reset it, scroll down the Touchpad’ tab and find out the ‘Reset’ option. Click on it to reset all swipe gestures to default. If you change what the three finger left and right swipe gestures, then the change will affect through out the system. It’s important to know that the three finger up and down swipe, as well as the three finger tap gestures will continue to work like they always do.

