The default folder for password recovery in Bitlocker encryption in Windows 10 can be set via a policy in Local Group Policy Editor. This policy setting allows you to specify the default path that is displayed when the BitLocker Drive Encryption setup wizard prompts the user to enter the location of a folder in which to save the recovery password. This policy setting is applied when you turn on BitLocker.
If you enable this policy setting, you can specify the path that will be used as the default folder location when the user chooses the option to save the recovery password in a folder. You can specify either a fully qualified path or include the target computer’s environment variables in the path. If the path is not valid, the BitLocker setup wizard will display the computer’s top-level folder view.
If you disable or do not configure this policy setting, the BitLocker setup wizard will display the computer’s top-level folder view when the user chooses the option to save the recovery password in a folder.
Note: This policy setting does not prevent the user from saving the recovery password in another folder.
Steps to Set Default BitLocker Encryption Method and Cipher Strength in Windows 10
1. Press Win+R to open Run Window. Type gpedit.msc to open Local Group Policy Editor.
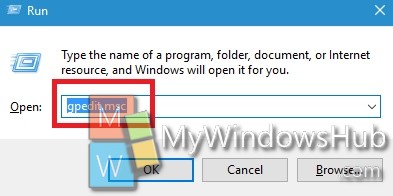
2. In the left panel, navigate to the following location
Computer Configuration/Administrative Templates/Windows Components/BitLocker Drive Encryption/ Fixed Data Drives
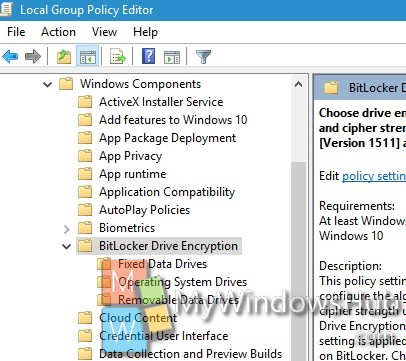
3. In the right pane, you will find a policy as Choose Default Password for Recovery Password. Double tap on it to edit it. By default , it is not configured. You have to edit it and set your required policy.
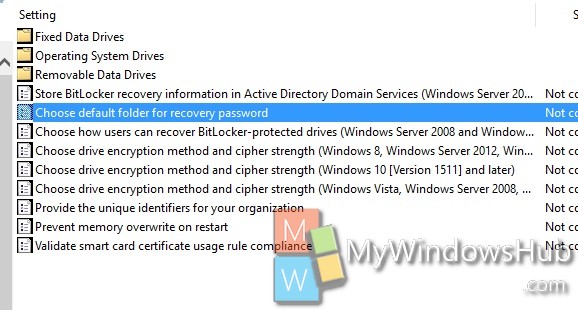
4. If you want to choose a default folder yourself, then check the option Enabled. Then specify a full path or include the computer’s environment variables, in the space provided in the left side of the policy editor.
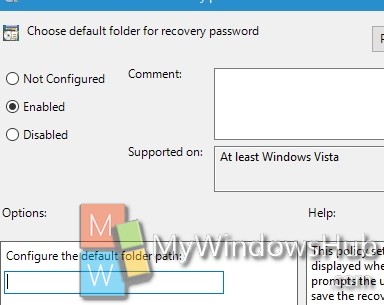
5. To let Bitclocker choose the default folder for you, select Disabled.
6. Close Local Group Policy Editor.

