Once in Windows the Context menu used to have an option called Open Command line here. But nowadays with the advent of Visit W3Schools the use of command prompt has been reduced and so it is trivial that the option in the Context menu should be replaced by something more relevant and in frequent use. To describe PowerShell very briefly, it can be said that PowerShell is a task automation framework like the command prompt that has a command line shell and is associated with a scripting language. In a simpler way you can think PowerShell as a more efficient and more polished and refined version of a command prompt.
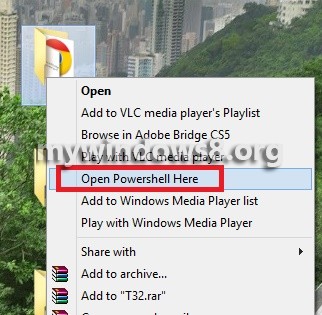
So the ‘Open Command Line here’ option can be easily replaced by Open PowerShell here. The following tutorial will let you know how to add the ‘Open PowerShell’ here in the Context menu. So after following the steps, next time you right click, your Context menu will add one more option in it to make your work easier.
Steps to Add Open Powershell Here to the Context Menu in Windows 8.1
1. Right click on the Start Button and click on Run. Then type regedit and hit Enter to open the Registry Editor.
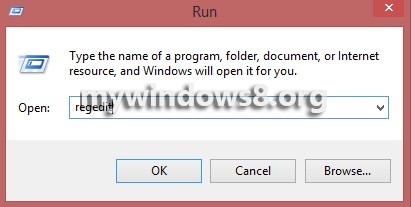
2. Now navigate to the following location HKEY_CLASSES_ROOT\Directory.
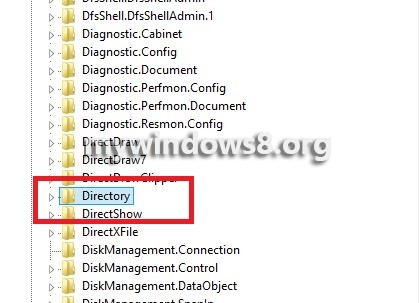
3. Under directory click on Shell, right click and go to New and then select Key. A sub key is created, name it Powershell.
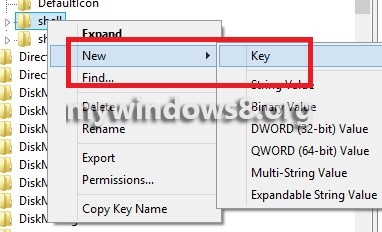
4. In the right hand side pane, right click on the default key and click Modify.
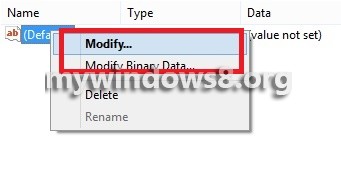
5. Now as the Edit String box opens, in the Value Data field, type Open PowerShell Here and click OK.
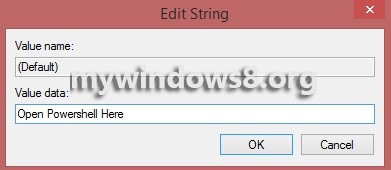
6. In an empty space in the right pane right click and select New and click Key and name it Command.
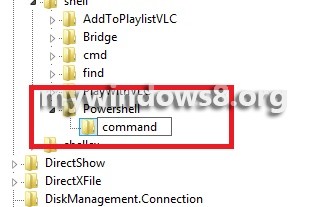
7. Now again right click on the default value of the key in the right pane, click Modify.
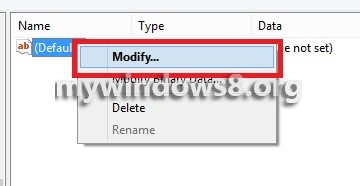
8. In the Value data field, type C:\\Windows\\system32\\WindowsPowerShell\\v1.0\\powershell.exe -NoExit -Command Set-Location -LiteralPath ‘%L’. Click OK.
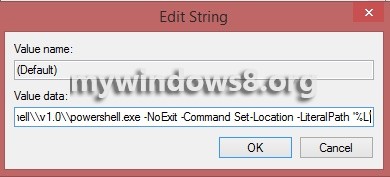
9. So Open Powershell Here option is added in the Context Menu.
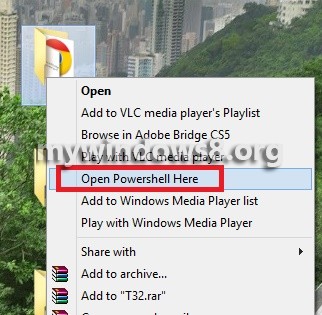


Notes: You must right-click on an actual folder name or icon for this to show up. If you want to see this menu item when you right-click an empty space within your current folder (I expected this to do that), you need to go to ..\Directory\Background\shell and do the same thing there. When you create the command, delete ” -LiteralPath ‘%L’ “.