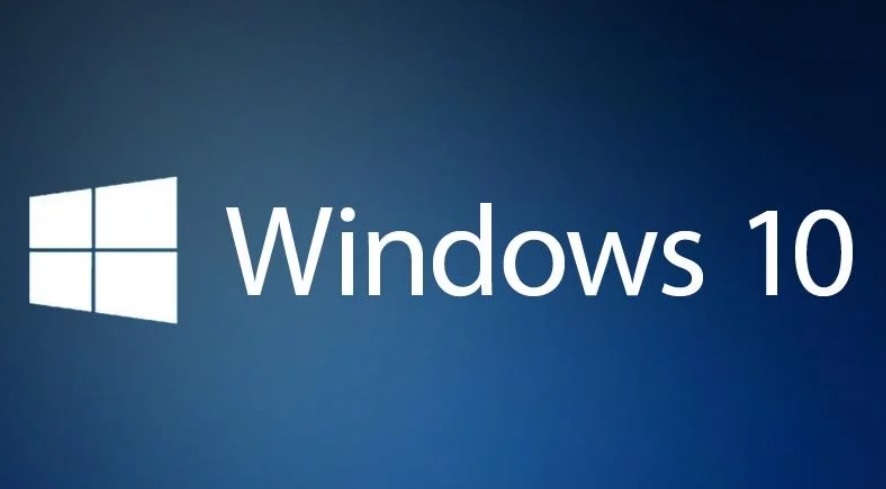
In this article, we shall provide you a complete list of the File Explorer Keyboard Shortcuts in Windows 10. File Explorer or Windows Explorer is the one-stop destination on Windows 10 device, from where you can reach to any location, any files. There are some Quick Access items, some Desktop items, and the drives which contain all your program files and data files. File Explorer gets replenished with different versions of Windows.
File Explorer is the most used space in Windows 10. Whatever work we do, we cannot ignore its utility. Hence, it is always good to know certain keyboard shortcuts for extra convenience.
| Alt+D | Select the address bar |
| Ctrl+E | Select the search box |
| Ctrl+F | Select the search box |
| Ctrl+N | Open a new window |
| Ctrl+W | Close the current window |
| Ctrl+mouse scroll wheel | Change the size and appearance of file and folder icon |
| Ctrl+Shift+E | Display all folders above the selected folder |
| Ctrl+Shift+N | Create a new folder |
| Num Lock+asterisk (*) | Display all sub-folders under the selected folder |
| Num Lock+plus (+) | Display the contents of the selected folder |
| Num Lock+minus (-) | Collapse the selected folder |
| Alt+P | Display the preview pane |
| Alt+Enter | Open the Properties dialog box for the selected item |
| Alt+Right arrow | View the next folder |
| Alt+Up arrow | View the folder that the folder was in |
| Alt+Left arrow | View the previous folder |
| Backspace | View the previous folder |
| Right arrow | Display the current selection (if it’s collapsed), or select the first sub-folder |
| Left arrow | Collapse the current selection (if it’s expanded), or select the folder that the folder was in |
| End | Display the bottom of the active window |
| Home | Display the top of the active window |
| F11 | Maximize or minimize the active window |
That’s all!


Do you know why the commands CTRL + SHIFT + 1 (. . . 2, . . . 3, etc.) don’t work any longer in File Explorer under Windows 10? They used to toggle between different views and are much easier than CTRL + mouse wheel.