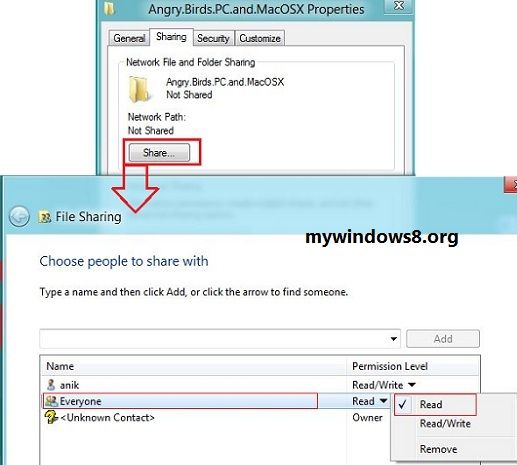This tutorial will help you to know how to allow people to connect in Windows 8 or how to share files in Windows 8.
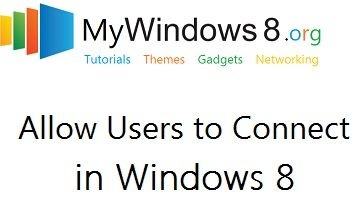
You can share files with other computers by establishing remote connections. This sharing is allowed or permitted by the administrator and prompts you for username and password. So you need to access each and every computer that you want to establish remote connection with. So anyone with a Windows account and password can access this facility. Now you may wonder that after connecting to another computer, will others be able to see you what you’re doing. By default your actions are hidden but you can show you actions if you want. If you want to do that after you connect, click on the name on the connection bar and select Show My Actions. Thus you get an idea of remote connections. The following tutorial will help you to learn how to allow other people to connect in Windows 8.
Steps to allow other peoples to connect in Windows 8 :
1. First you have to navigate to Control Panel. So Press Windows Key + C to open the Windows 8 Charms Bar, and then click on “Search” from the right pane. In the Apps Search Menu, type Control Panel and press “Enter”. Your Control Panel will open.
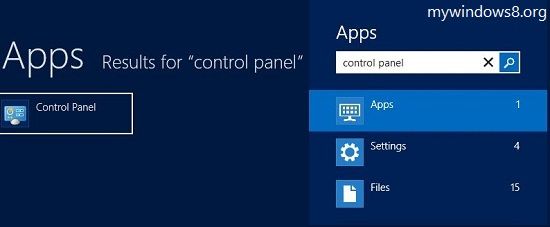
2. Click on Network and Internet and then navigate to Network and Sharing Center.
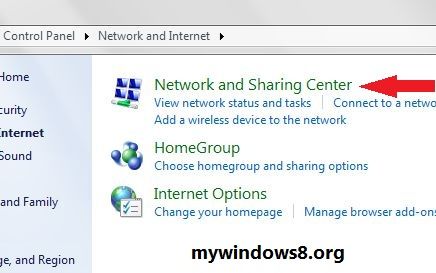
3. Now go to Change Advanced Sharing Settings located on the left pane.
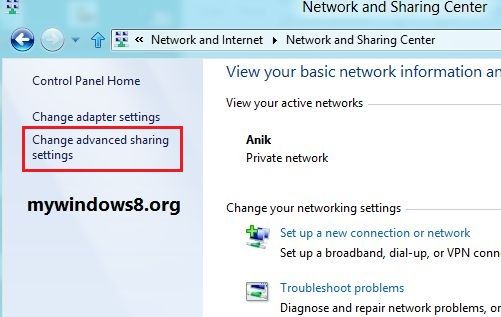
4. You’ll get sharing option for different network profiles, like, Private, Guest or Public and All Networks. Expand All Networks.
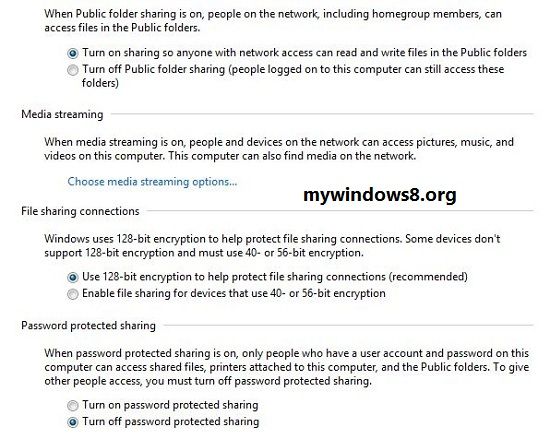
5. You’ll get two options viz. Turn on Password Protected Sharing and Turn Off Password Protected Sharing. If you do not want interruptions while sharing, check the latter option. If you select the former option, the computer will ask for username and password every time you share anything. So although it is better for secured sharing but, when large numbers of files are being shared, this prompting for password can make your sharing procedure more long and tedious. Then “Turn on” Public Folder Sharing and Save Changes.
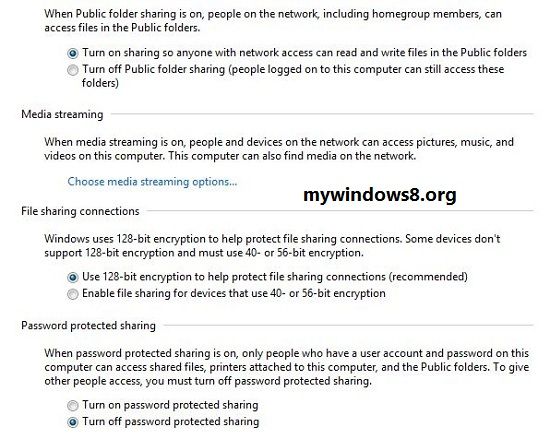
6. Under Private Network Profile Turn on Network discovery and check Turn on Automatic Setup of Network Connection. Now check Turn on File and printer sharing. Keep recommended settings for HomeGroup connections. Set the same settings in Guest or Public Network profile.
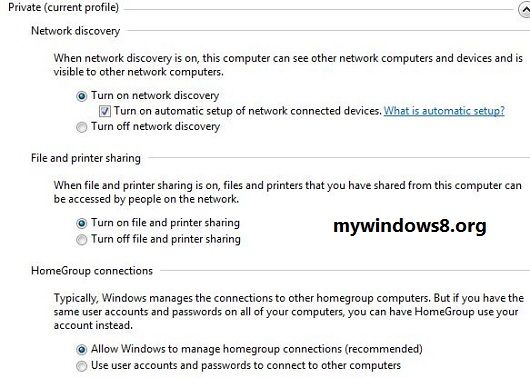
You are done. Now other people within the same network can discover or connect to your Windows 8 PC. To share a folder of your Windows 8 PC with other people of the network perform the step below.
7. When it’s time to share files, right click on the folder and then select Properties, under “Sharing” tab select Share and then Specific people. Select everyone or a specific person as you want. Assign Read or Read /Write permission and click Share. After completion of sharing, a confirmation message will appear saying, folder is shared. Click “Done” to confirm.