Due to administrative policies, sometimes you want to disable access to the removal of storage devices and ports in a Windows 10 device. Most of the time, the administrator is relying on the third-party tool such as an AntiVirus to accomplish it. In this article, we shall be walking you through the steps to disable the removal storage classes and accesses on your Windows 10 device. This can be achieved by using the below two methods without relying on the third-party tools,
- Disable removable storage access using Local Policy Editor
- Disable removable storage access using Registry Editor
Why do you need to disable removal storage classes on your device?
There can be various reasons behind blocking access to the removal of storage devices on your device. The most critical factors are maintaining confidentiality and controlling data theft. Please note that this article shall help you in disabling only the removable storage devices, you can still use the USB devices such as a keyboard, printer, mouse and many more.
Disable removable storage access using Local Policy Editor:
Disabling access to the removable storage devices on your Windows 10 using the Local Group Policy Editor is easy, and follow the below-mentioned steps,
- Press the “Win + R” keys on your keyboard to open the Run dialog.
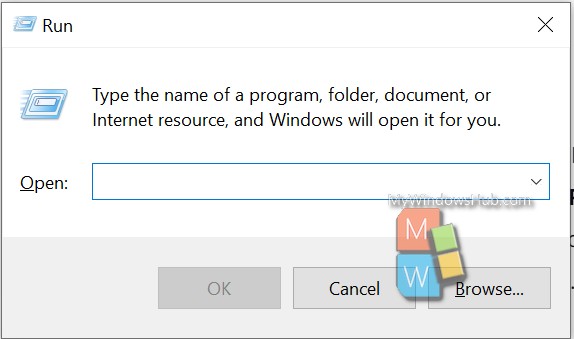
- Type “gpedit.msc” in the text box and hit the enter key to open the Local Group Policy Editor.
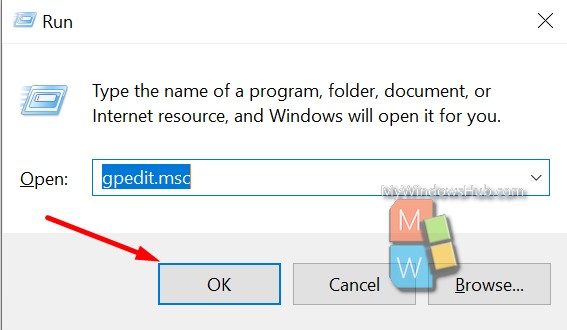
Note: The Local Group Policy Editor is available on selected editions of Windows 10. In case, you don’t have access to it; please follow the second method to disable the removal storage access.
- Navigate to the below-mentioned path,
Computer Configuration > Administrative Templates > System > Removable Storage Access
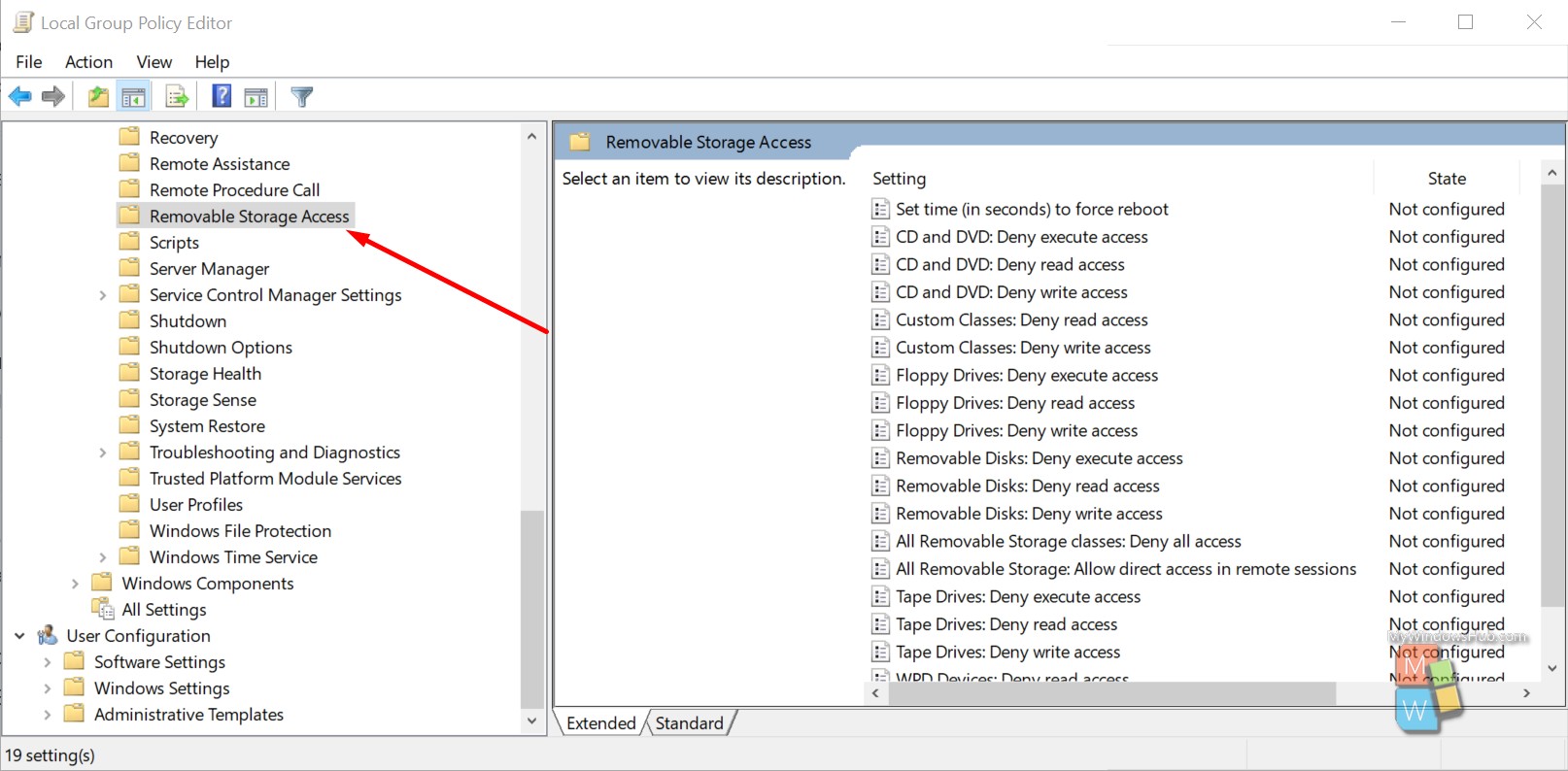
- On the right-hand panel, double-click on the “All Removable Storage classes: Deny all access” option.
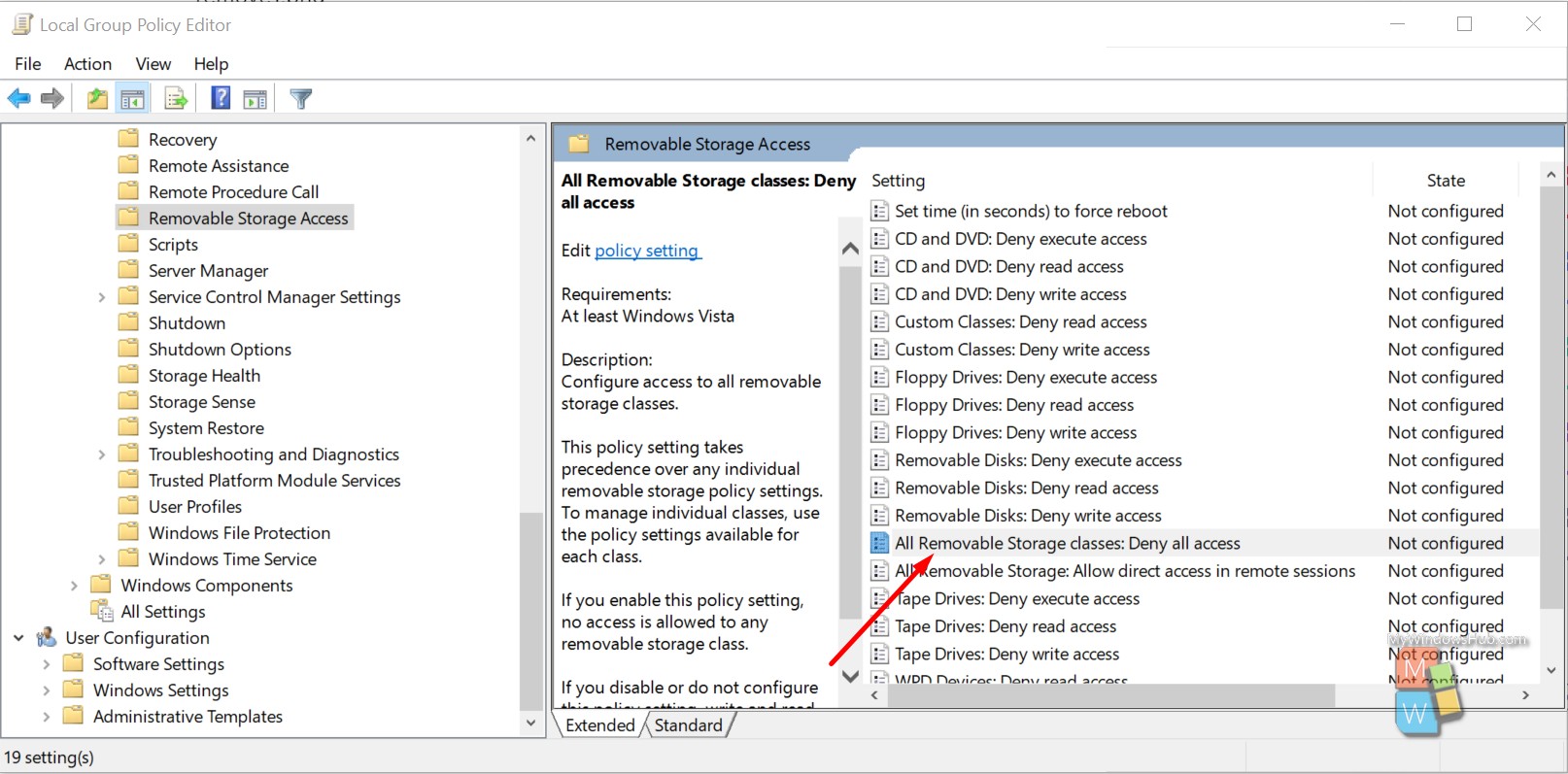
- Select the “Enabled” checkbox and click on the Ok button to save the changes.
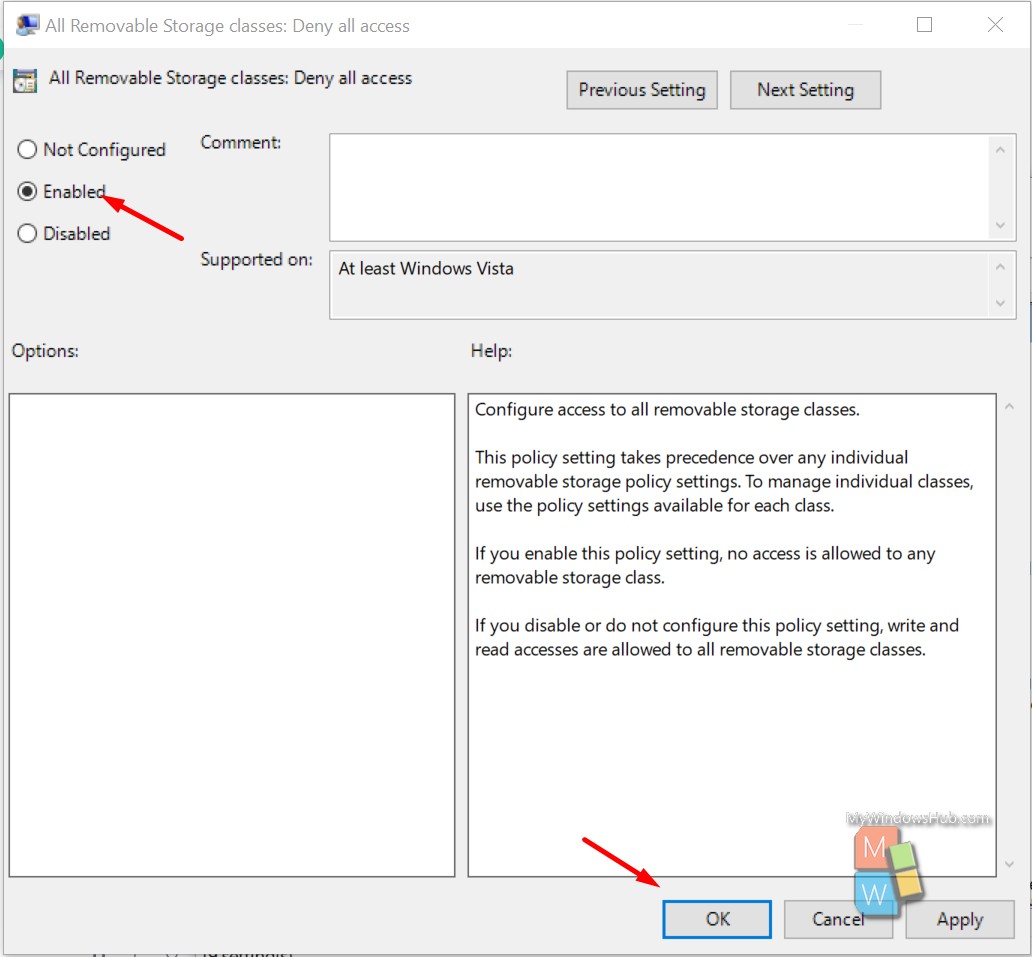
- Reboot your Windows 10 device and check if you can access the USB storage devices.
Revert: If you want to revert the changes, make sure to select the “Disabled” check box while following the above steps.
Disable removable storage access using Registry Editor:
Microsoft provides you with another way to disable the removal of storage access in your Windows 10 device. Here, we are talking about modifying your device’s registry; before proceeding further, please make sure to take a backup of your registry. Please follow the below-mentioned steps,
- Press the “Win + R” keys on your keyboard to open the Run dialog box.
- Type “regedit” and hit the enter key to open the Registry editor.
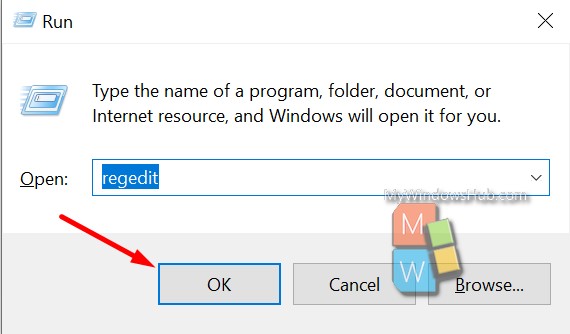
- Navigate to the below-mentioned path,
HKEY_LOCAL_MACHINE\SOFTWARE\Policies\Microsoft\Windows
Bonus: You can copy and paste the above path in the address bar to traverse to the path directly.
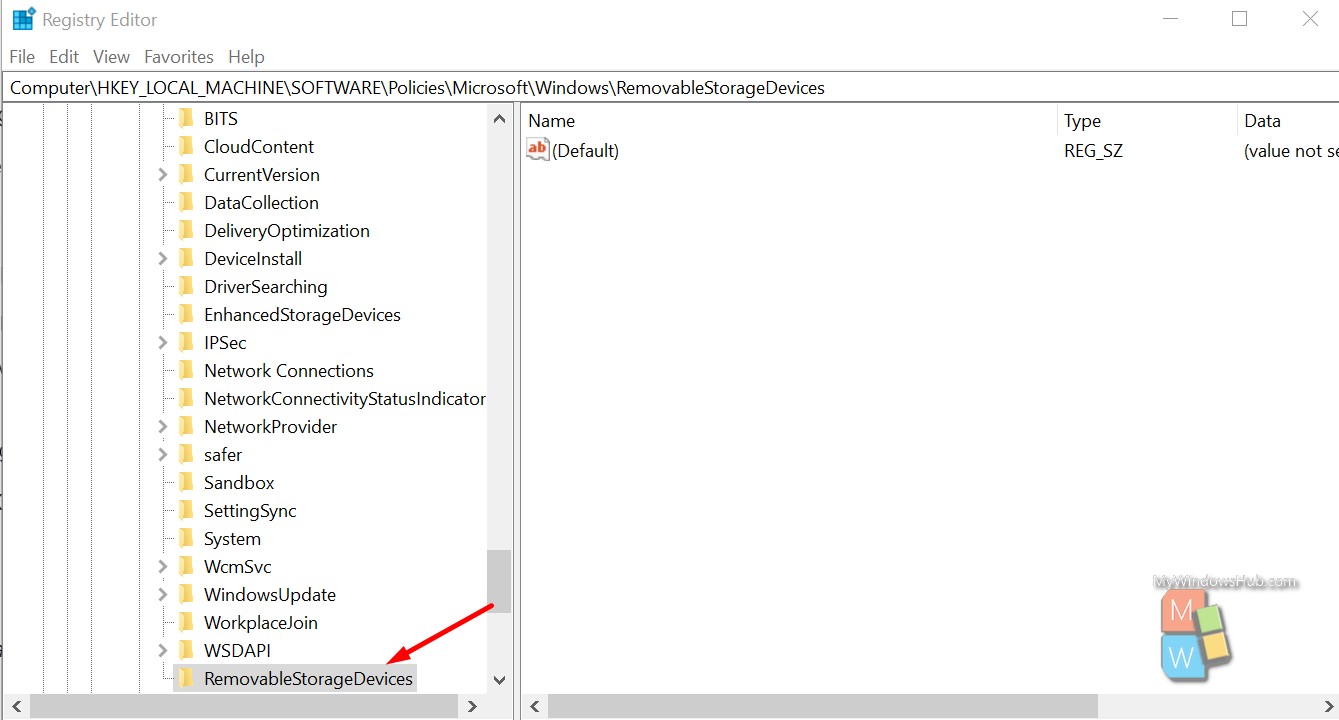
- Right-click on Windows > New > Key. Name it “RemovableStorageDevices“.
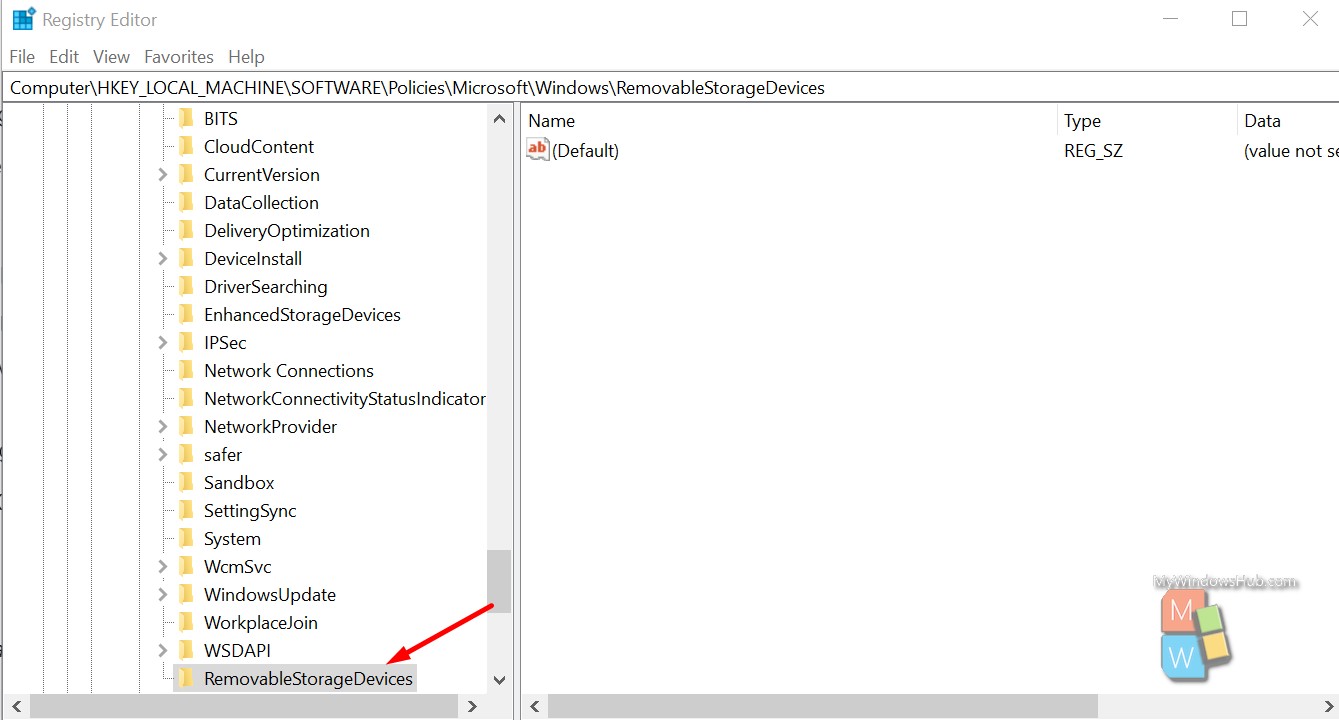
- Right-click on the RemovableStorageDevices > New > DWORD( 32-bit) value.
- Name the parameter as “Deny_All“.
- Double-click on the “Deny_All” config to edit the value. Make sure to set the value to “1” before saving it.
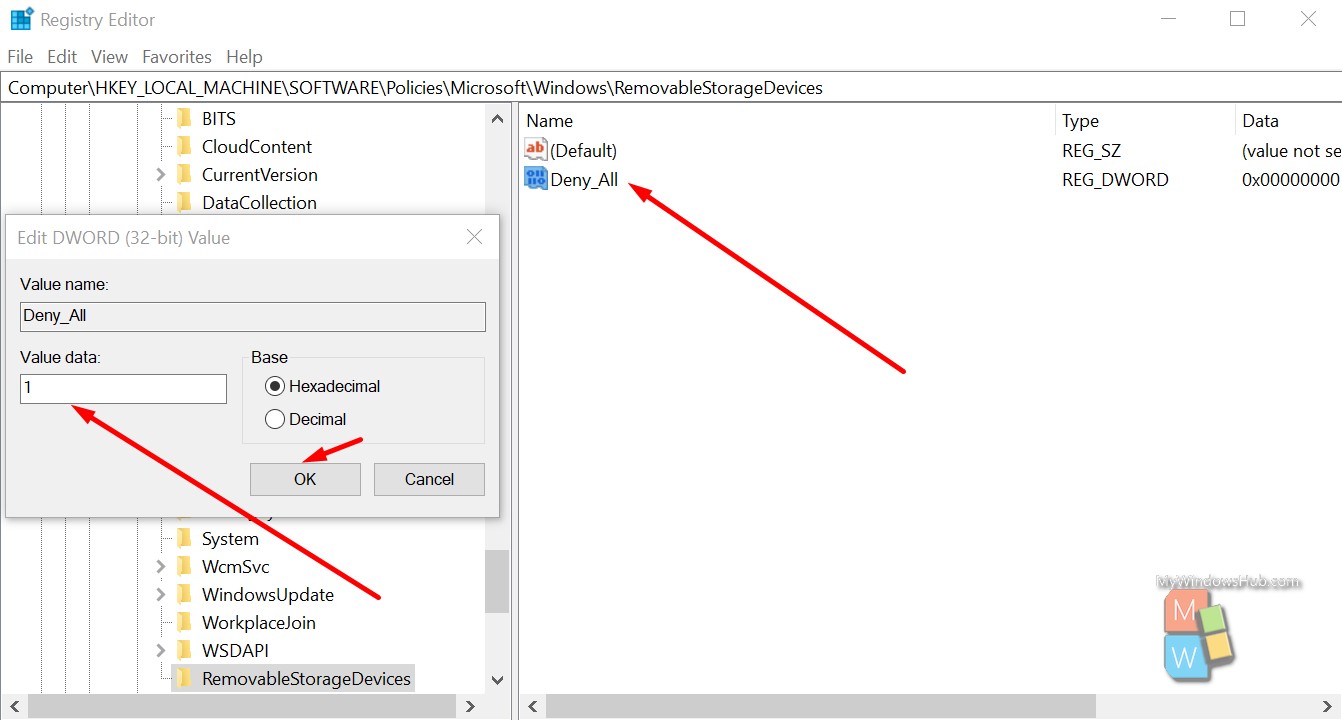
- Reboot your Windows 10 device and check if you are able to access the USB storage devices.
Revert: If you want to revert the changes, then make sure to save “0” as the value while following the above steps.
Conclusion:
In this article, we have walked you through two different ways to disable the removal storage classes and access in your Windows 10 device without using any third-party tool. If you are facing any troubles in executing the steps mentioned above, please leave a comment below.

