You can change “Turn off hard disk after Idle” in two ways. One is by changing the Advanced power Options, and the other method is typing some simple commands in the Command prompt. Before going straight to the steps, let me enlighten you with some important information. In Windows 10, there is a feature called Disk Idle Timeout. This refers to the time for which the Hard Disk will remain idle and after which, the hard disk will be automatically powered down. This time of inactivity has been specified by Windows to be 20 minutes. If you want you can change this time and increase to any greater value. But, remember, you must never lower the Timeout value, as a lower timeout value will force the hard disk to spin up and down more vigorously, thus exhausting the hard disk.
If the hard disk is set to automatically power down, then it helps in increasing longevity of the PCs battery, as well as the Hard Disk.
Method 1: Using Advanced Power options
1. Open Windows Search panel, and type Control panel. Select Control Panel and open it. Now, in the location field, copy and paste the following to navigate to the Power Options.
Control Panel\Hardware and Sound\Power Options
2. Next, click on Change plan settings.
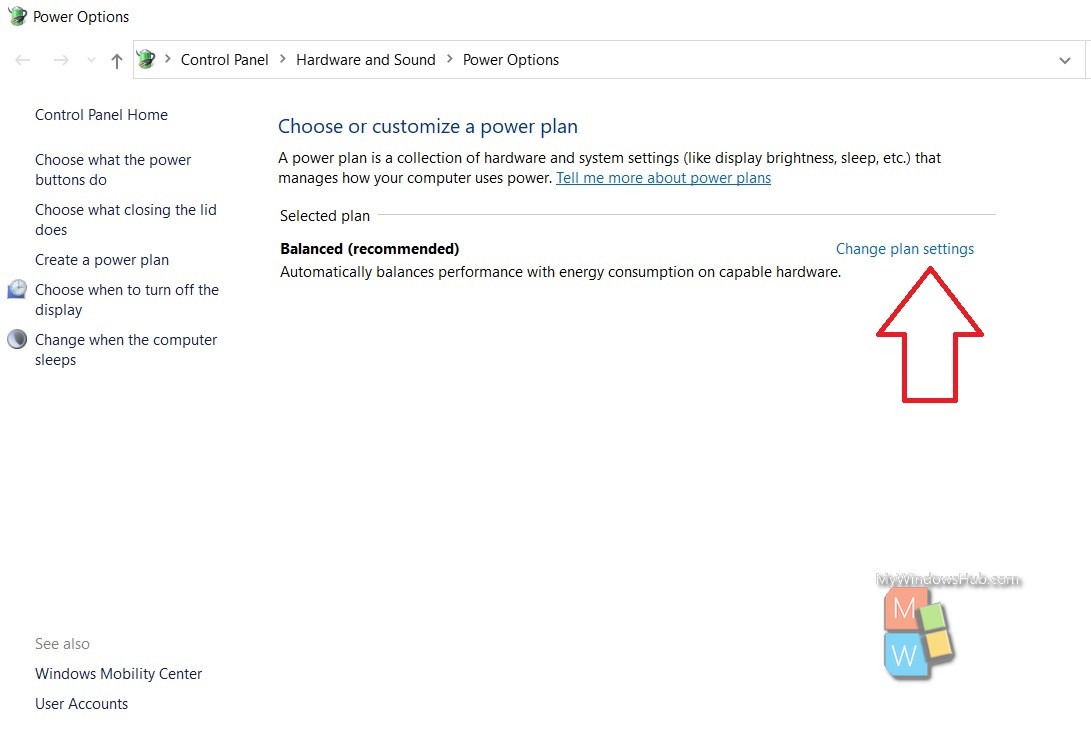
3. As the Edit Plan Settings window opens, click on Change Advanced Power Settings.
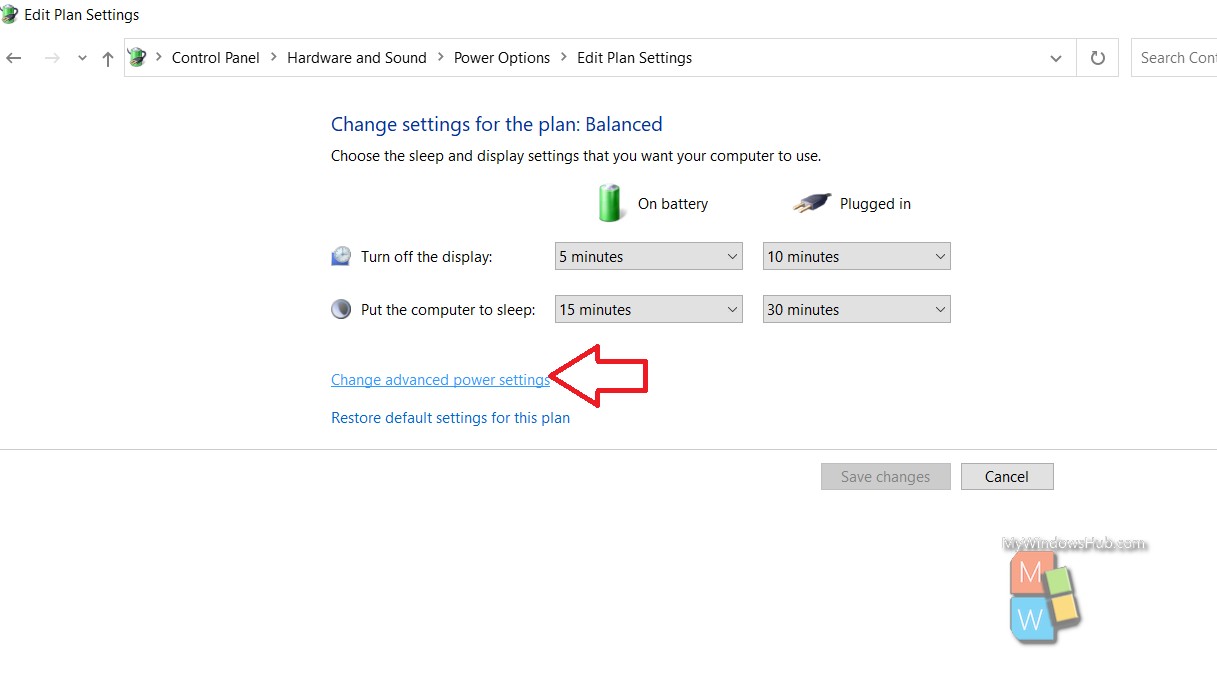
4. As the Power Options open, find out Hard Disk, expand it and find Turn off hard disk after. Check out the options and select the time of your preference.
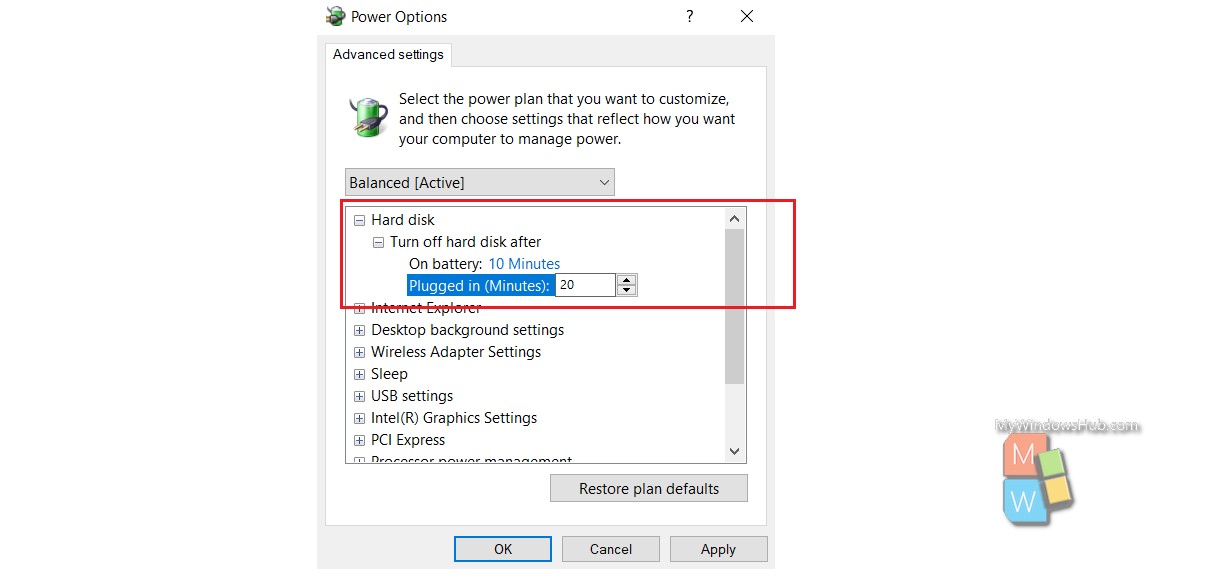
5. Click Apply and click OK to confirm.
Method 2: Using Elevated Command Prompt
1. Open Windows 10 Search panel, and type Command Prompt. From the search result, right click on Command Prompt and select Run as Administrator. This will launch the Elevated Command Prompt.
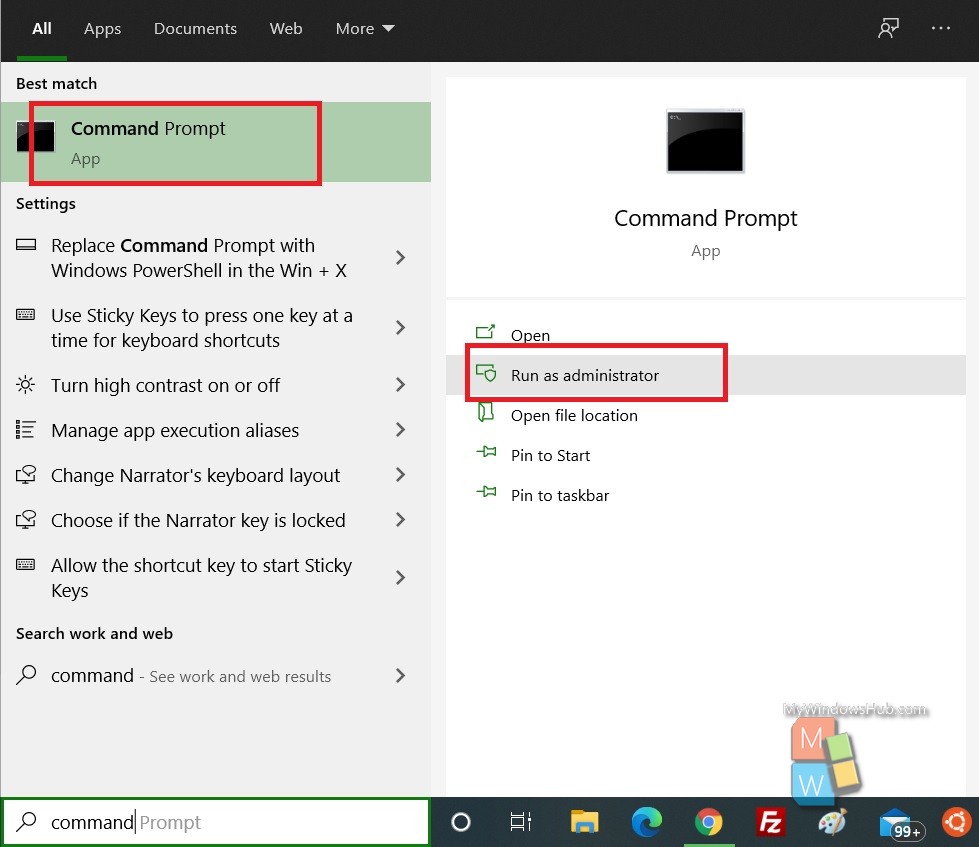
2. Now, copy and paste the following command and hit Enter after that. Choose the command based on your requirement.
(On battery)
powercfg -change -disk-timeout-dc <minutes>OR
powercfg /SETDCVALUEINDEX SCHEME_CURRENT 0012ee47-9041-4b5d-9b77-535fba8b1442 6738e2c4-e8a5-4a42-b16a-e040e769756e <seconds>AND/OR
(Plugged in)
powercfg -change -disk-timeout-ac <minutes>OR
powercfg /SETACVALUEINDEX SCHEME_CURRENT 0012ee47-9041-4b5d-9b77-535fba8b1442 6738e2c4-e8a5-4a42-b16a-e040e769756e <seconds>That’s all!

