VRAM is the acronym for Video Random Access Memory. It refers to the dynamic memory of the computer, which is used image data for a computer display. How much memory will be accessed by the GPU of a computer, how this memory will be utilized in the proper functioning of various games and 3D-rendering performance of the PC- all are taken care of, by VRAM. Users often need to increase VRAM of their computer for optimum utilization of the memory and speed up the processor.
When a user is playing high end games, or watching ultra HD videos, the display plays one of the most vital roles. VRAM then acts as a buffer between the CPU and the display unit. It is sometimes called frame buffer. While playing games or watching videos, images are required to be sent to the display. These images are read by the process from non-video format and then written to Video RAM.
In this article, I shall show you, how you can increase your VRAM of your Windows 10 PC. The steps are applicable for Windows 7 and 8.
How To Increase VRAM On Your Windows 10 PC?
Step 1: Find Out How Much VRAM Your PC Have?
1. Open the Start Menu and go to Settings. Next, click on Display.
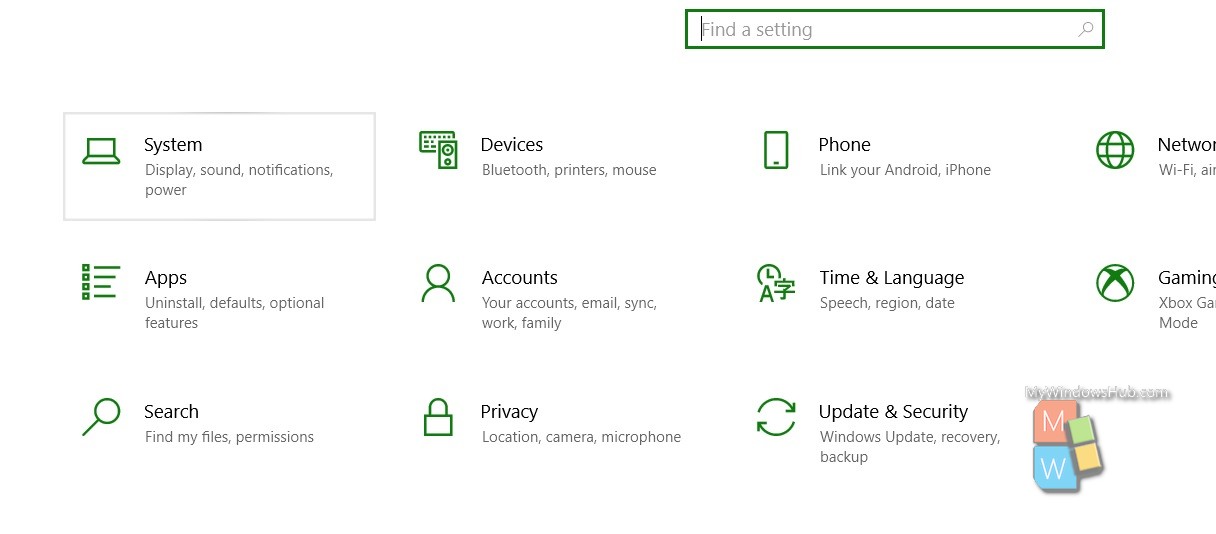
2. Next, in the left panel, click on Display. In the right panel, scroll down and click on Advanced Display Settings.
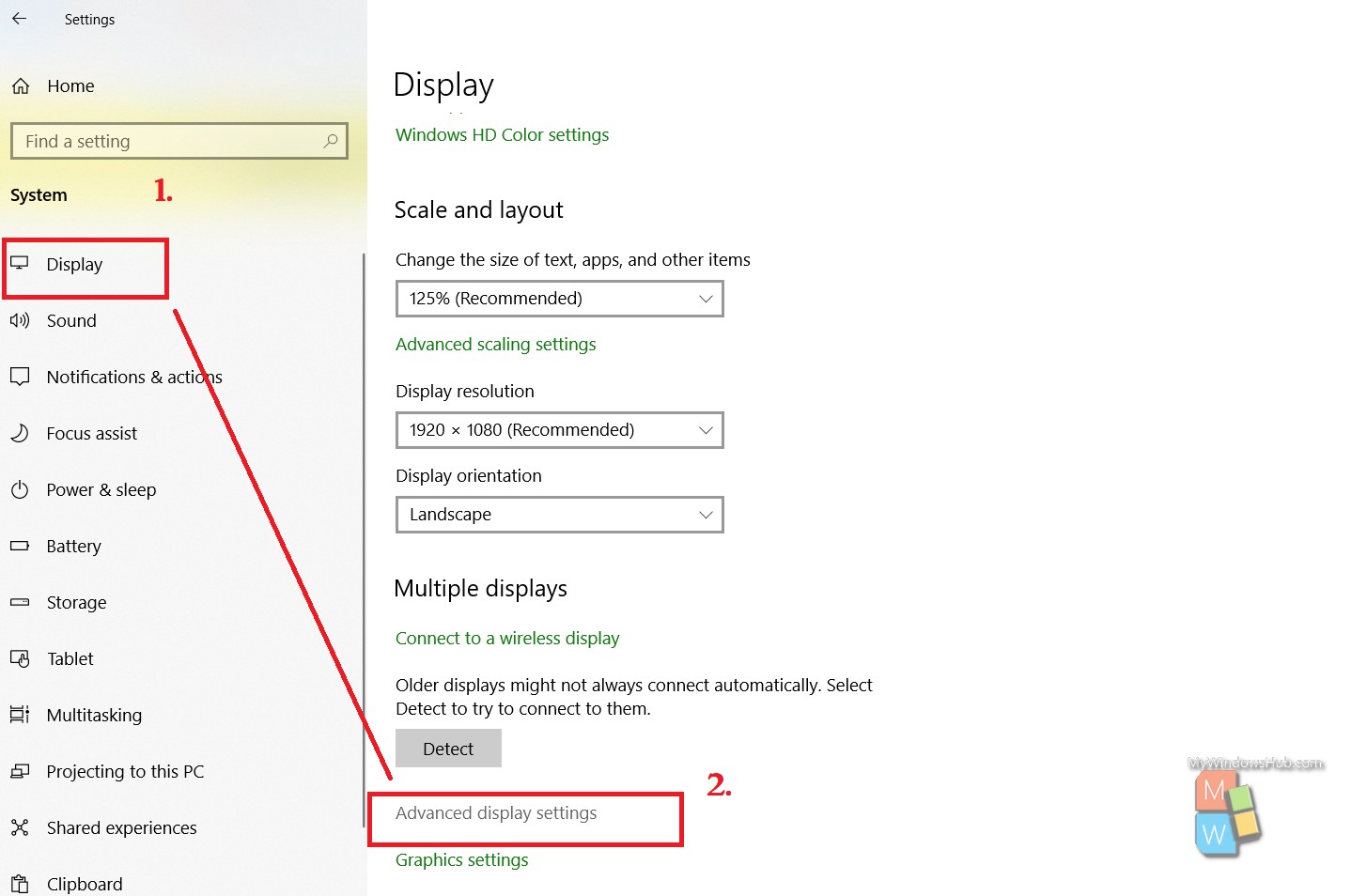
3. Now select Display adapter properties. Please note, if you have multiple displays, then select the one, which is required.
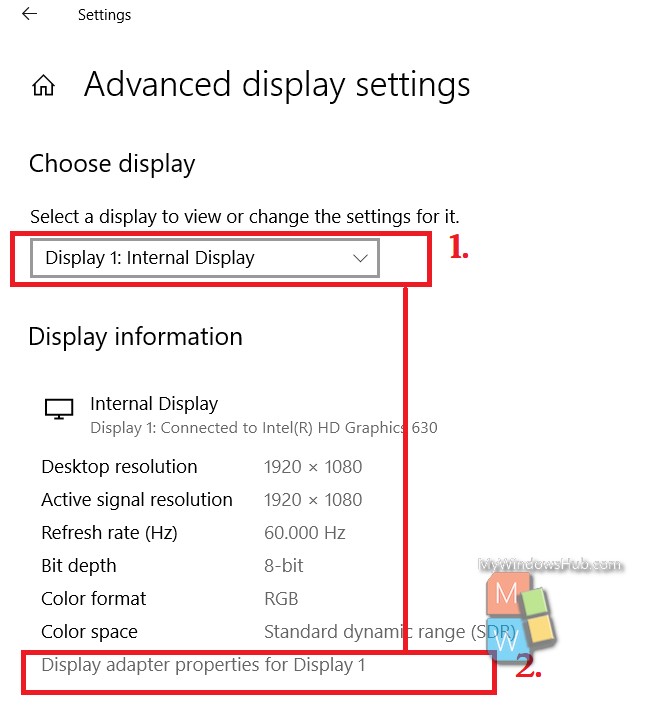
4. The Monitor properties will pop up. Check the Dedicated Video Memory. The value next to it is how much VRAM you have.
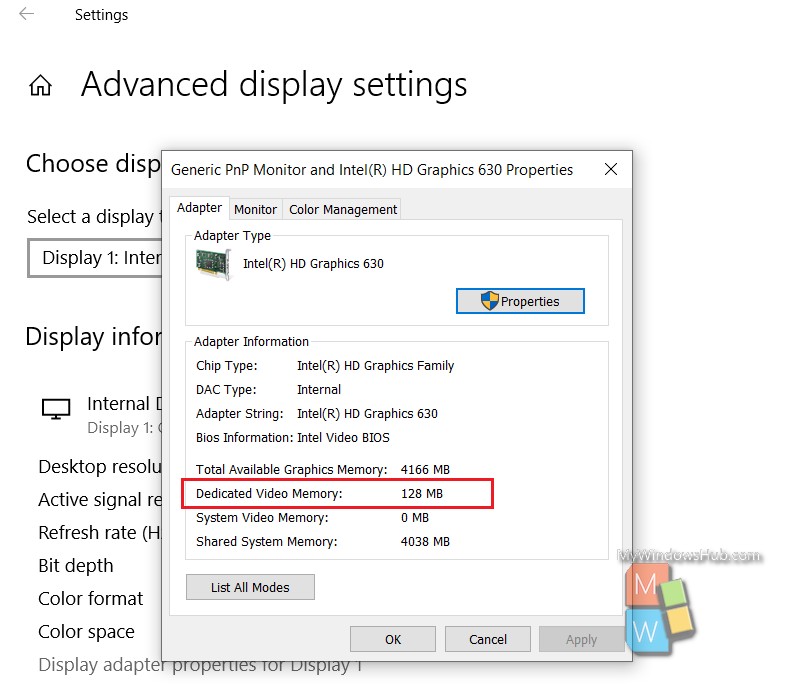
Step 2: Increase VRAM On Your PC
1. Press Windows key+R to launch the RUN window. Type regedit. Then press Enter.
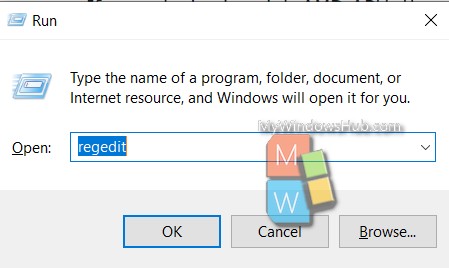
2. Now, move on the following location HKEY_LOCAL_MACHINE\Software\Intel
If your device is usinh AMD APU, then use AMD instead of Intel.
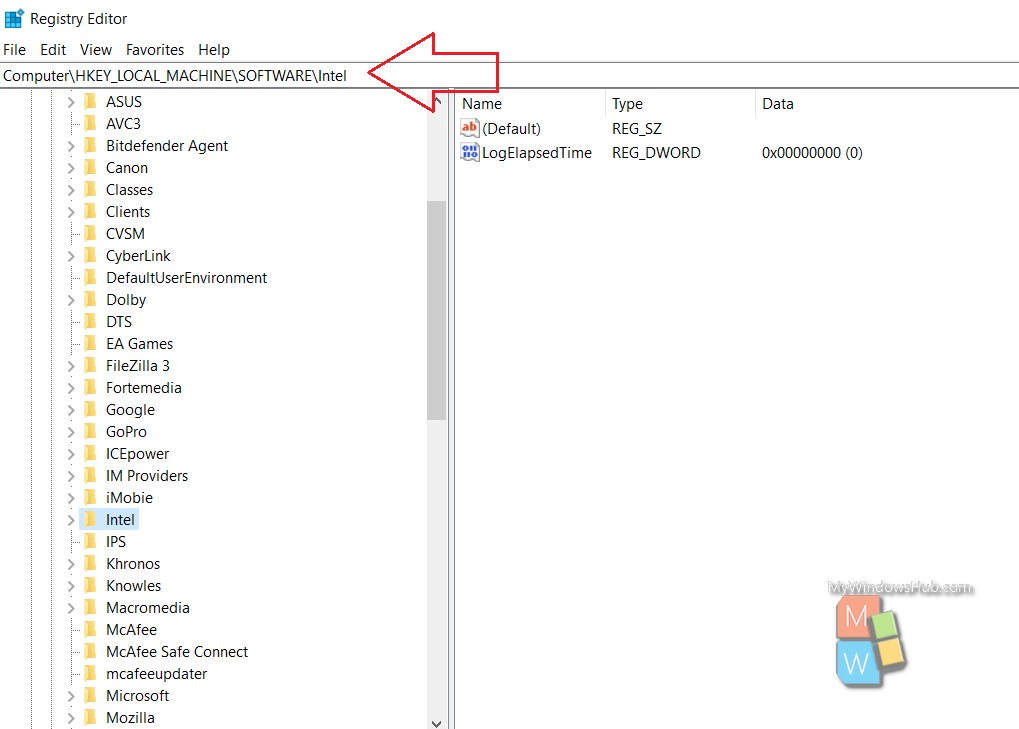
3. Right-click on Intel or AMD folder and select New > Key. Name it GMM.
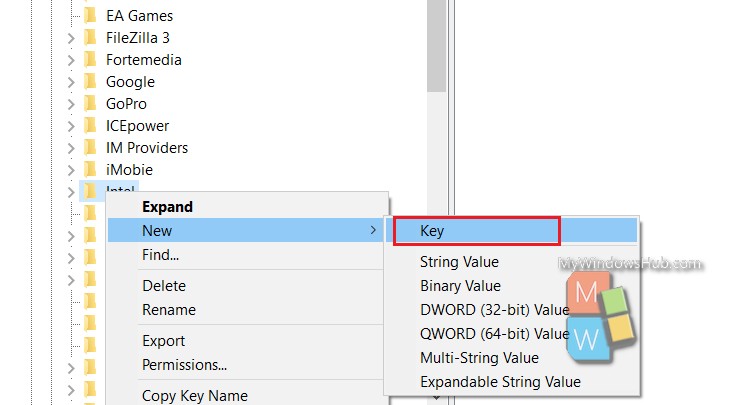
4. Now that the GMM key is created, go to the empty space in the right pane, right click and select New-> DWORD (32-bit) Value. Name it DedicatedSegmentSize.
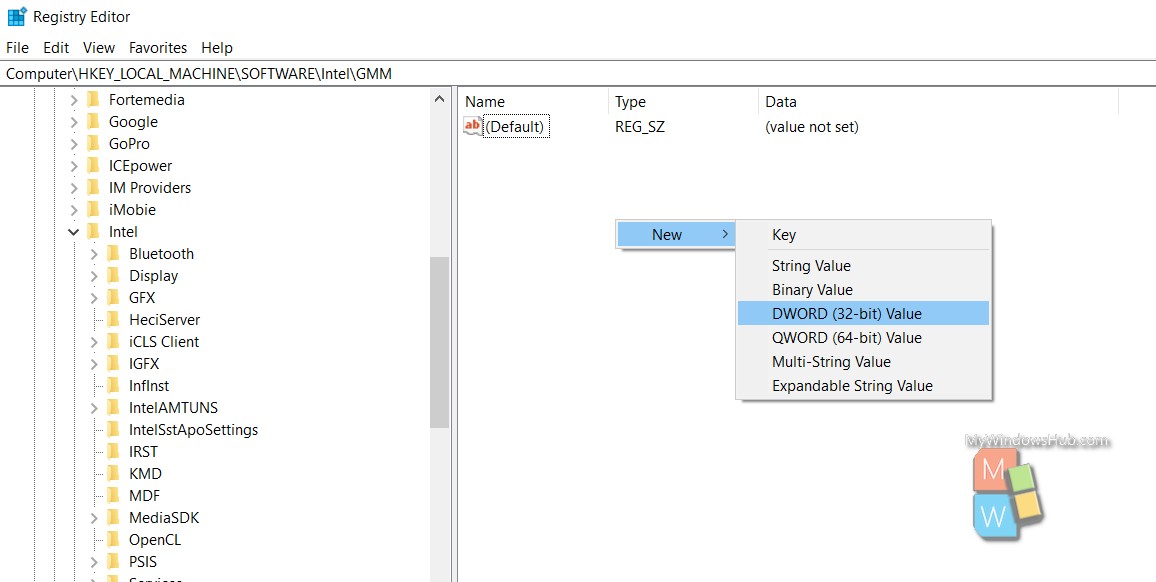
5. Double click on DedicatedSegmentSize, and set the value to Decimal and input the memory value. It depends on your RAM size, If you have 4 GB RAM, you can set the value to 512 MB. I have 8 GB RAM in my computer, still I set the value to 512.
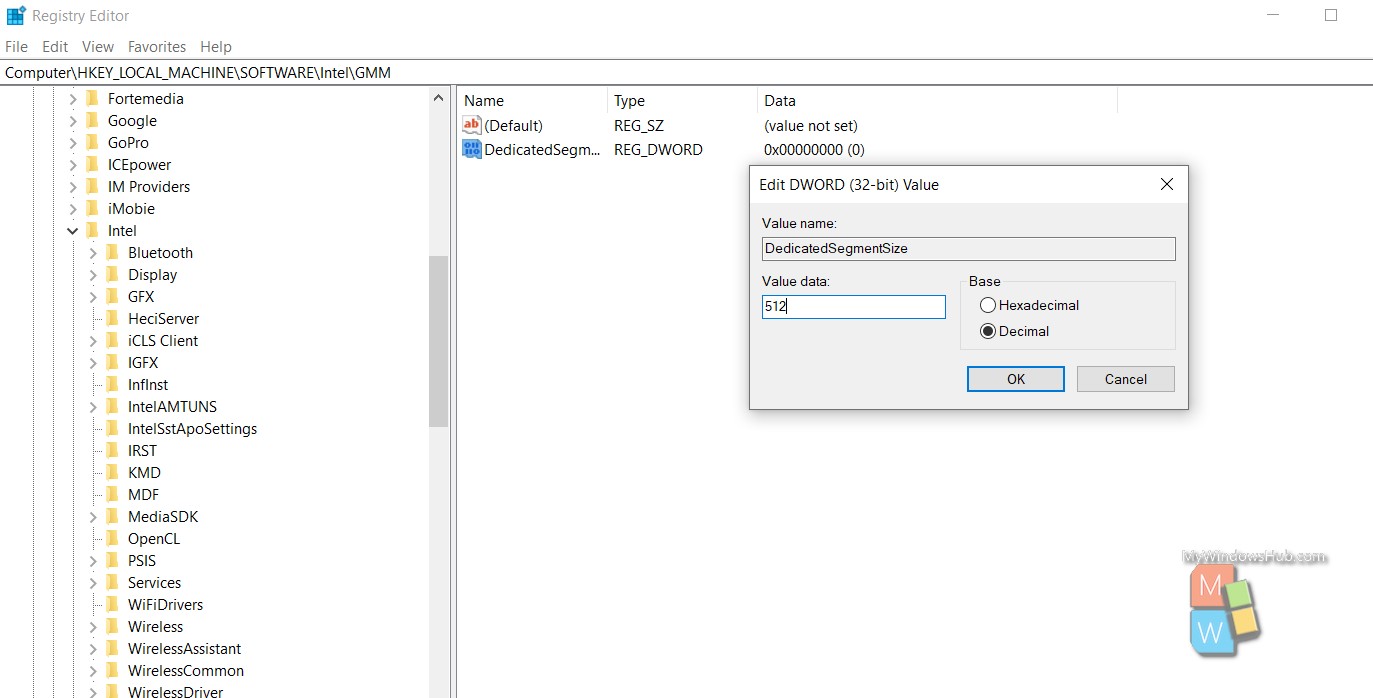
6. Exit Registy Editor and restart your device. That’s all!

