Microsoft has released Windows 10 Build 18932 in the Fast Ring. Check out the new features that have accompanied the build.
Eye Control Improvements
We’re continuing to extend and improve Eye Control based on your customer feedback. With this release, we have improvements in the following areas, which we invite your feedback about through the Feedback Hub and Microsoft Accessibility Feedback Forum.
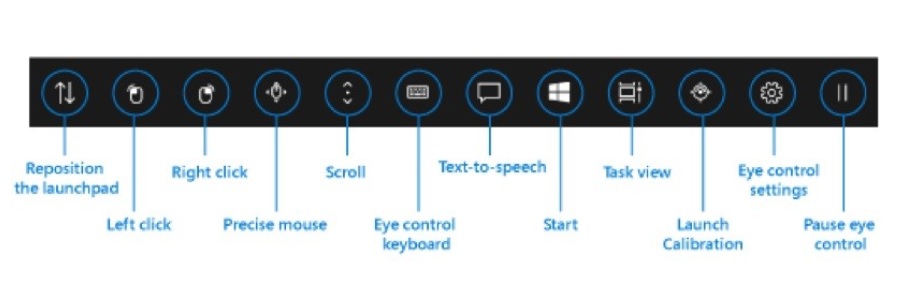
Drag-and-drop: One of the most requested features, performing mouse drag-and-drop, is now implemented in Eye Control. When turned on from within Eye Control’s settings screen, the precise mouse control tool now allows mouse drag operations, as well as the ability to combine clicks and drags with Shift and Ctrl modifier keys.
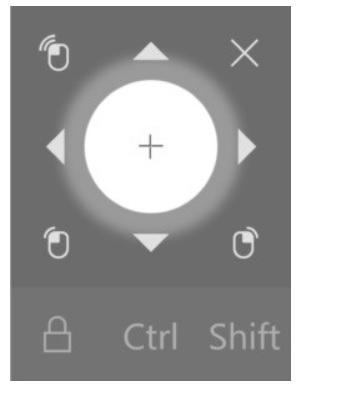
Pause: We’ve made improvements to the pause experience. Selecting the pause button completely hides the launchpad. When dismissed, the launchpad reappears when you briefly close your eyes or look away from the screen. This allows uninterrupted viewing of full screen content, like watching a video. Similarly, it also allows eye gaze enabled applications to be used without triggering Eye Control features, useful if playing the recently launched Eye First applications.
Switch support: Previously, Dwell was the method for clicking a button. Dwelling is the act of fixing your eyes on part of the screen and keeping your eyes there for a specific amount of time. In this release, we’re adding a second activation method, switch. In this method, dwell is used to select the target, but clicking a button is done with switch. Currently switches on joysticks, or devices emulating joysticks, are supported.
Under the hood: People wishing to develop their own gaze enabled applications can do so using the open source Gaze Interaction Library in the Windows Community Toolkit. In this revision of Eye Control, the user interface is implemented using the same code that is in the Gaze Interaction Library.
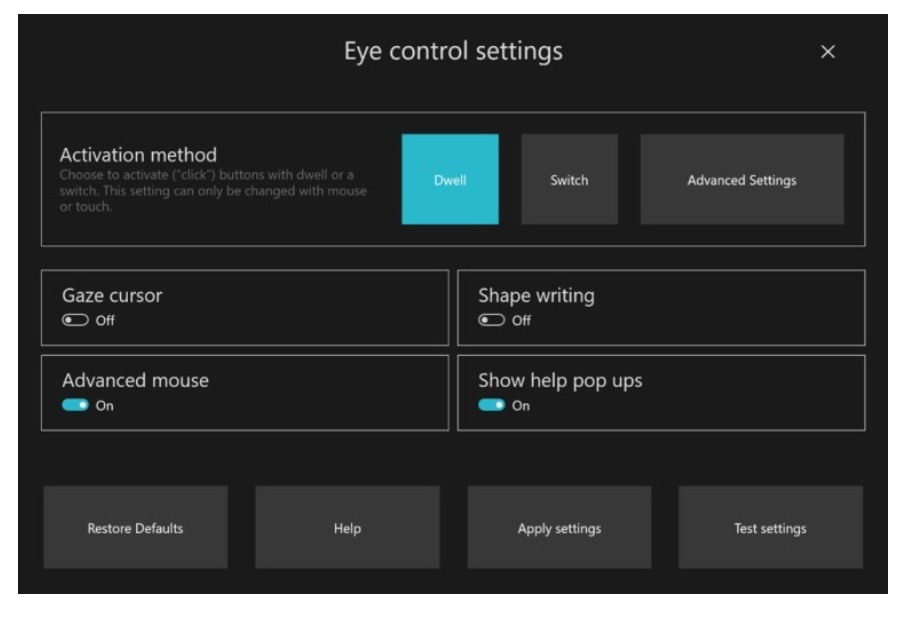
Settings: We have updated settings to allow you to manage more Eye Control features. This includes enabling some of the new features and more fine control of the numeric values that change how responsive the system is to eye movements. This allows for a more customized and natural feel for your Eye Control experience.
Other Accessibility Improvements
- Narrator will now automatically start reading webpages and emails: Do you want to hear the most valuable content faster? Narrator now automatically starts reading webpages when they are loaded. Narrator will start reading at the main landmark, if there is one, or will fall back to a reasonable paragraph. Narrator will also start automatically reading emails when they are opened in Outlook and the inbox Mail applications. If you find experiences that aren’t working well, please send us feedback.
- The Magnifier UI now works with dark theme and text sizing options. The image below shows two Magnifier windows. The top one is in Light theme and default text size; the bottom one is in Dark theme and the text is scaled at 125%.
Refining your notification settings
Over the last few releases, based on your feedback, we’ve been working on giving you more control over potential interruptions. Introducing Focus Assist to automatically suppress notifications when you’re trying to stay in the moment and not get distracted, and adding the option to use middle click to dismiss notifications if you want to quickly make a notification toast go away.
One thing we’ve heard from you, though, is that our notification settings aren’t easily discoverable. In addition, once you find the settings, they can be difficult to understand.
In order to address this, we’ve begun rolling out a few changes, including:
- When you receive a notification toast, there will now be an inline option to turn off notifications for that app, or head to the app’s notification settings.
- When you dive into an app’s notification settings, you’ll find that we’ve added pictures to help articulate the impact of a certain settings.
- Prefer to have all your notifications muted? You no longer have to go to the old sound control panel to do that – we’ve added it as a top-level option in Notification & Actions Settings.
- But wait, there’s more! We’ve also added a new direct link at the top of the Action Center to manage notifications, so it takes one less step to get to Notification & Actions settings. To make room for this we’ve moved the “no notifications” text down to the middle of the Action Center, which also means your eyes don’t have to traverse as far to see it when you launch the Action Center from the bottom of the screen.
- Finally, ever dismissed a notification you wanted to disable, and went to Notification & Actions Settings only to find the list of notification senders to be really really long? You can now sort the list by which apps most recently sent notifications.
We hope you like these changes! They’re currently available for a portion of Insiders in the Fast ring, and we’ve seen positive results so far. We’ll let you know once they are available for all Insiders. If you have any further feedback about notifications, please don’t hesitate to share it with us here.
Your Phone app – Phone screen & Notifications features
Hello Windows Insiders. Today, we’re bringing additional new features to the Phone screen, which includes the ability to one touch tap and integration with Notifications. Try out these preview features and give us your feedback.
Enabling touch functionality
You will now be able to interact with your phone screen using one-touch tap and long press. This handy feature will allow you to conveniently open apps, select items, click on links, and more, directly on your touch-enabled PC.
Notifications integration with Phone screen
We’re pleased to launch Notifications integration with Phone screen for Insiders with the May 2019 update or newer. If Phone screen is set up, your notifications will open in Phone screen allowing you to interact with your keyboard and mouse. If Phone screen is not supported or set up, clicking on notifications will take you to your notifications feed instead.
Note that your text message notifications (SMS, MMS) will continue to be available within the messaging node.
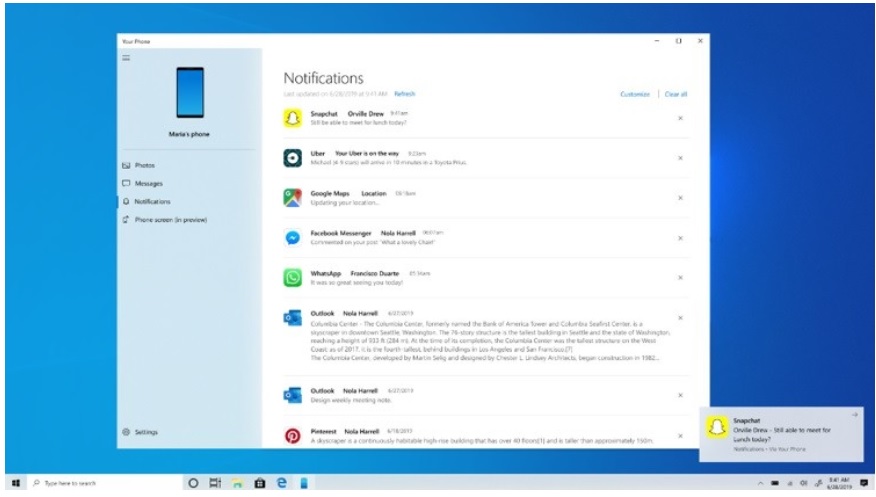
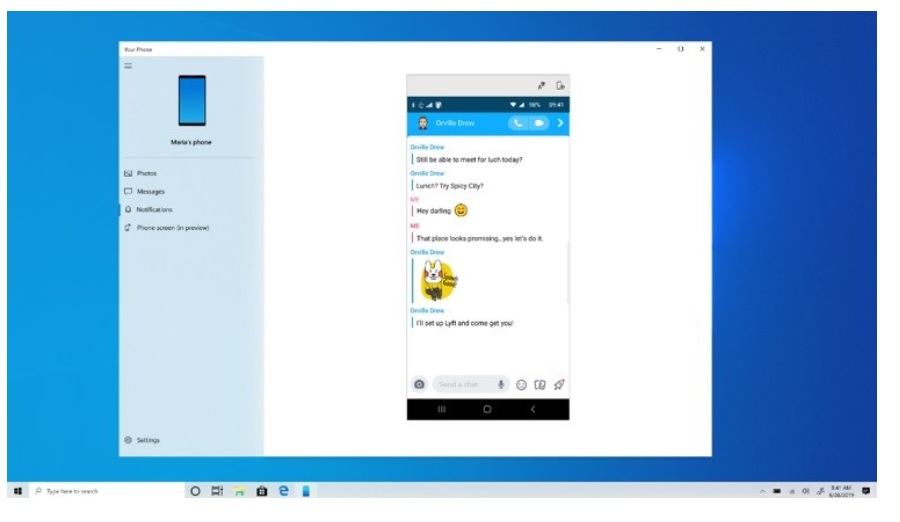
Your Phone Notifications available to all users
Thank you to everyone who gave us feedback over the last few weeks to help us improve the Notifications feature in the Your Phone app. We’re happy to announce that this feature is now gradually rolling out to all Windows 10 users with the April 2018 update and newer. It may take a few days to show up within Your Phone app, so keep a look out!
Phone screen requirements
- Select Android phones running Android 7.0 or greater
- Samsung Galaxy S10e, S10, S10+, S9, S9+, S8, S8+
- Samsung Galaxy A8, A8+
- Samsung Galaxy Note 9, Note 8
- OnePlus 6, 6T
- Windows 10 PCs with Bluetooth radio that support low-energy peripheral role
- Minimum Windows Insiders Build 18338 and above
- Android phone must be on, within Bluetooth range of the PC and connected to the same network as the PC
Known issues
- Touch gestures (e.g. swipe, flick or pinch) won’t work
- Touch will behave as mouse, so trying to drag to scroll in some apps may behave differently and select text instead of scrolling
- Some games and apps do not support mouse interactions and won’t recognize touch interactions from the PC either
- Always on display will not be shown on the phone screen displayed on the PC
- Blue light preferences will not be applied on the phone screen displayed on the PC
- Other audio besides screen reader feedback will play out of the phone speakers, not the PC
These features will gradually roll out to Insiders on 19H1 builds or higher, so it may take a few days to be available.
We’d love to hear your feedback. You can report issues under Your Phone > Settings > Send feedback

