Windows Update is a consolidation of a plethora of services, processes, DLLs and apps. There are times, when any one of more than one of these processes stops functioning properly. Then, the Windows Update fails to execute, and the operating system returns the user an error code. There are hundreds and thousands of error codes and each code has a separate implication. The Error Code 0x8e5e0147 is returned when there is some issue with the installation of the Windows Update. You get the error along with a description There were problems installing some updates, but we’ll try again later. If you keep seeing this and want to search the web or contact support for information, this may help – Error 0x8e5e0147
There are several ways by which you can fix this bug. These are
- By Using Windows Update Troubleshooter from Settings application.
- Manually resetting Windows Update components
- Resetting Windows Update Agent to default, with the help of PowerShell cmdlets.
Windows Update Troubleshooter
To use the Windows Update troubleshooter, first of all go to the Settings App.
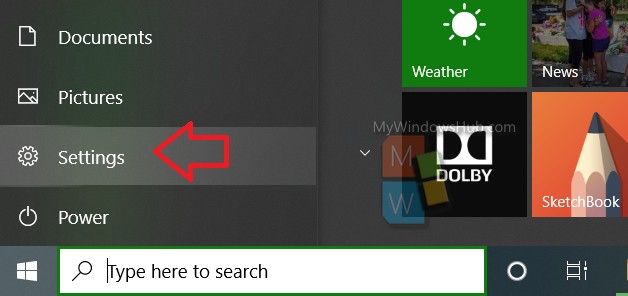
Next, click on Update & Security.
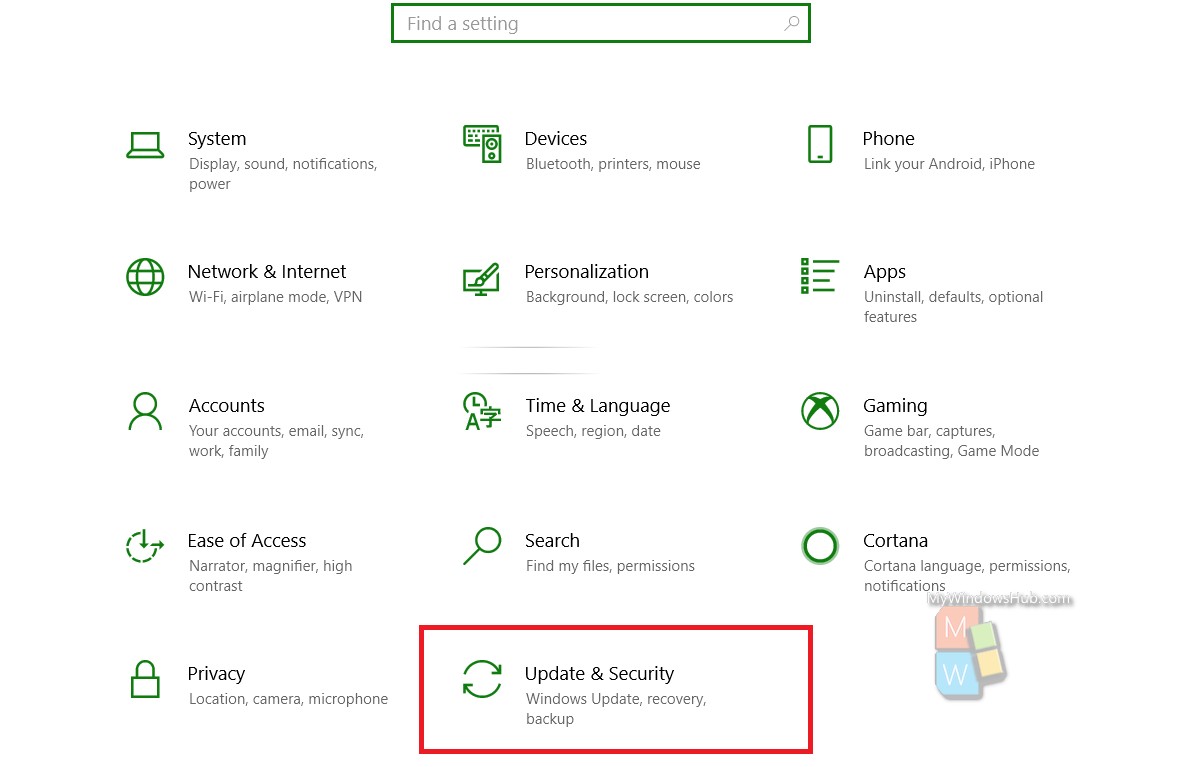
In the left panel, you will find the Troubleshoot menu. Click on it.
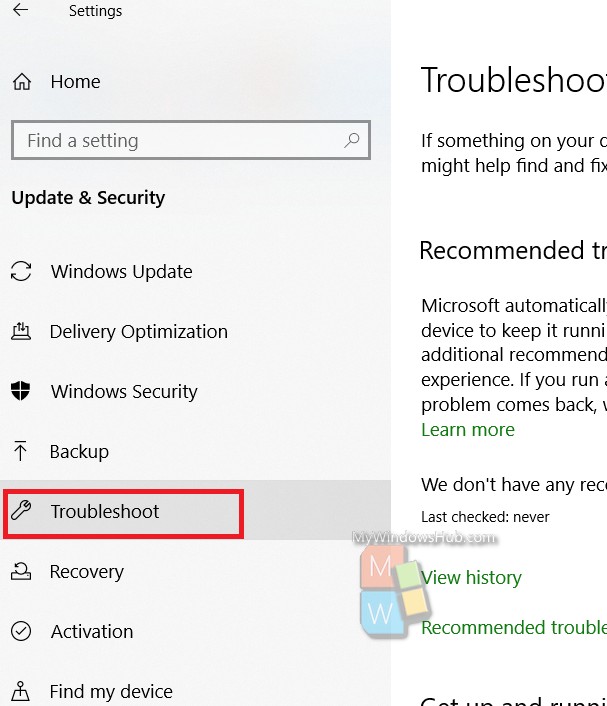
Now, check the right panel, scroll down and find the Windows Update option. Tap on it. Then, tap on the “Run the troubleshooter” menu. This menu accounts for resolution of the problems that prevent Windows from updating.
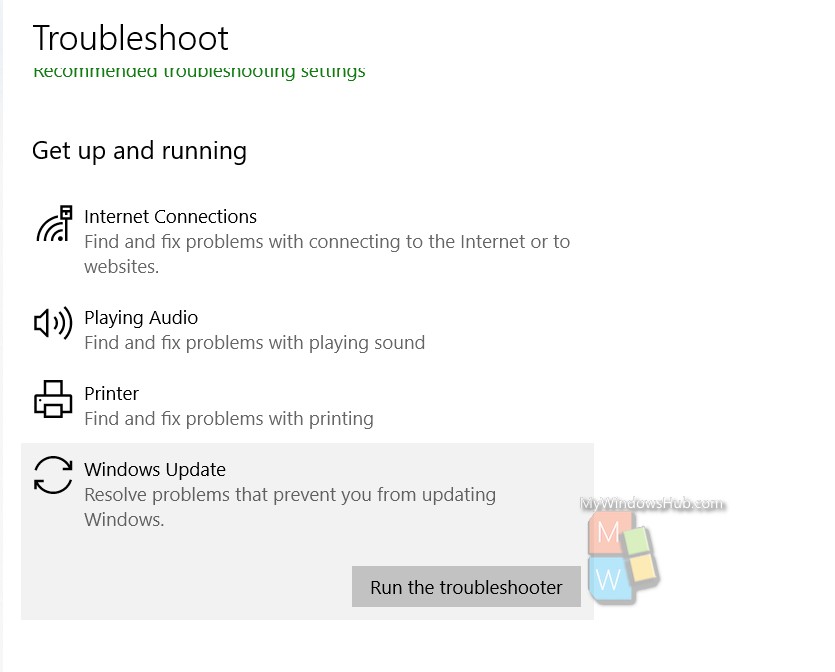
That’s all!
Manually reset Windows Update folders
This method also solves issues related to Windows update. You have to delete the contents of SoftwareDistribution folder and reset the Catroot2 folder. These folders have temporary files responsible for updating Windows. So, if there is a buggy temporary file, deleting these folders should invariably solve the issue. After that, you can try to update your Windows.
Reset Windows Update Agent to default, with the help of PowerShell cmdlet
The Windows update agent tool is available on Microsoft’s website for download. You can search the internet and download the latest version of the tool from Microsoft’s website. Once, the download is done, right click on the tool and click on Run As Administrator.
You will get the following result. Press the Y button on your keyboard to continue.
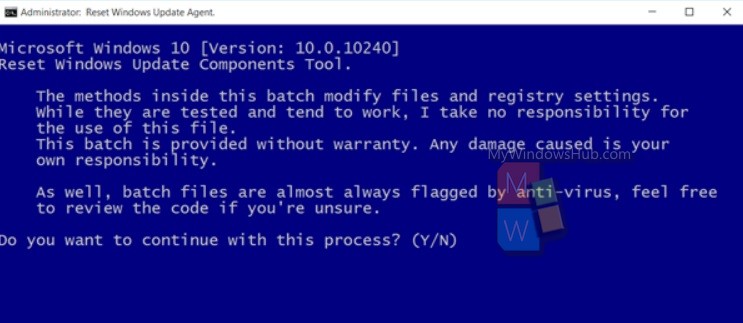
Next, you will be taken to this screen as shown below. The option will give you the following options.
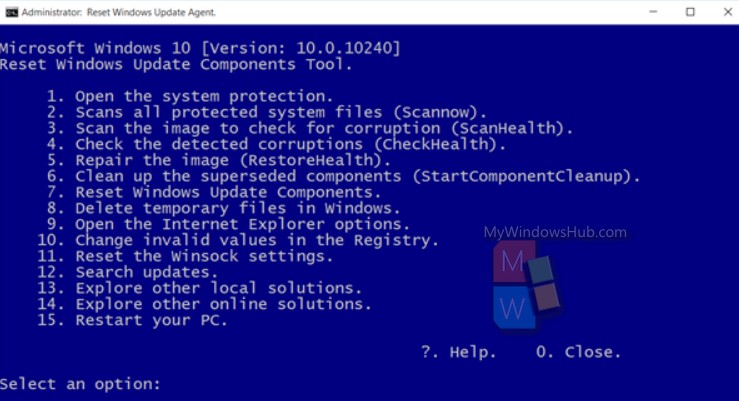
- Open the System Protection.
- Scan all protected system files (scannow)
- Scan the image to check for corruption (ScanHealth)
- Check the detected corruptions (CheckHealth)
- Repair the image (RestoreHealth).
- Cleanup the Superseded components (StartComponentCleanup)
- Reset Windows Update Components.
- Delete temporary files in Windows.
- Open the Internet Explorer Options.
- Change invalid values in the registry.
- Reset the Winsock settings.
- Search Updates.
- Explore other local solutions.
- Explore other online solutions.
- Restart your PC.
You can choose option 7 based on your requirement.

