The following article will help you fix the “Speed of processor is being limited by System Firmware” in Windows 10. Event viewer in Windows operating system enables OS administrators and users check the event logs on different machines to keep a track of different activities on your computer. The Event Viewer periodically checks the startup and processor events and looks for errors. As you know, Event viewer keeps track of everything happening on your system, whenever you have a problem, it is best to look forward to the Event Viewer. It may not help you with a solution or identify your exact issue, but will surely give you an error message with a brief description. This is enough to keep you updated.
Sometimes an error shows up “Speed of processor is limited by System Firmware”. This means the speed of the processor is constrained. The warning’s full description looks something like this:
The speed of the processor 7 in group 0 is being limited by system firmware. The processor has been in this reduced performance state for 203363 seconds since the last report.
The processor number and group number vary from system to system. If it shows that the performance has been limited, then you have to find out a solution to fix it and it’s quite simple.
Steps To Fix Speed Of Processor Is Being Limited By System Firmware In Windows 10
Your power plan can, among other things, manage how much power goes to your processor. If the value is set too low, you end up with a slower processor and the ‘Speed Of Processor Is Being Limited By System Firmware’ warning.
1. Right-click the battery/power icon in the system tray. Select ‘Power Options’ from the context menu.
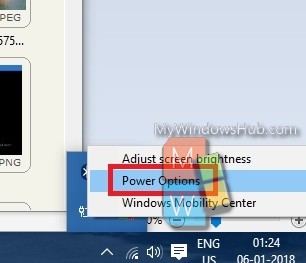
2. Next, click Change plan settings corresponding to the current power plan.
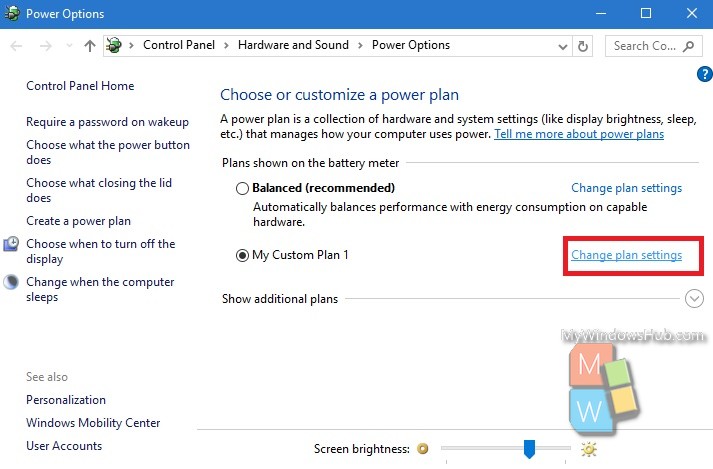
3. Then click Change advanced power settings located at the bottom.
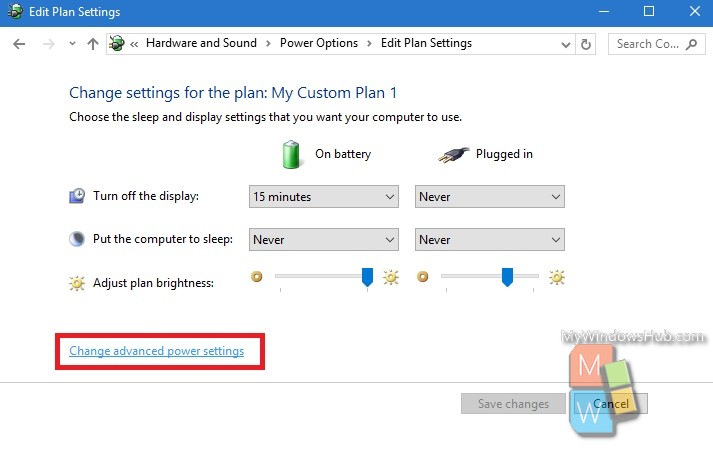
4. Now scroll down and expand the Processor Power Management field. You have to check that the minimum processor state On battery and on power isn’t set too low.
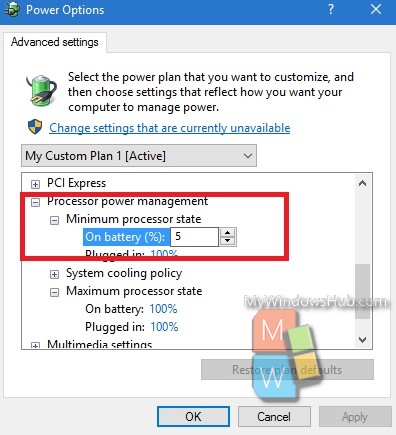
5. If it is, then set a value of your choice but again do not set it to the maximum. Set an optimum value.
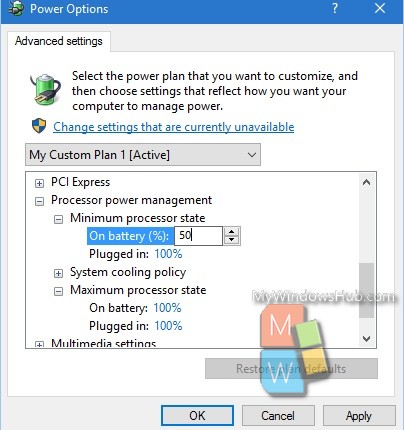
6. Click on Apply and then OK.
That’s all!


Great
And if you don’t have a battery because you are using a desktop?