Windows 10, as we know, have beautiful user interface, which is getting polished with every new update. In Windows 10, the windows have a drop shadow. This is nothing but an enhancement to the look of the user interface. The drop shadow is one such feature. To be honest, this feature has no other utility than letting you experience a beautiful UI. You can enable or disable the drop shadow feature but if you are interested in cutomizing the feature a but more, then you will be disappointed. As of now, there is no way by which you can personalize the drop shadow feature in Windows 10. Still enthusiastic users who are ready to spend few bucks to get their UI sorted, can use an application named ShadowFX. With ShadowFX, you can make the shadow darker, lighter, spread it out more, or change its color altogether. ShadowFX is a product of Stardock. If you are aware of the very popular Start10 and Fences app, then you must be aware of the company name Stardock.
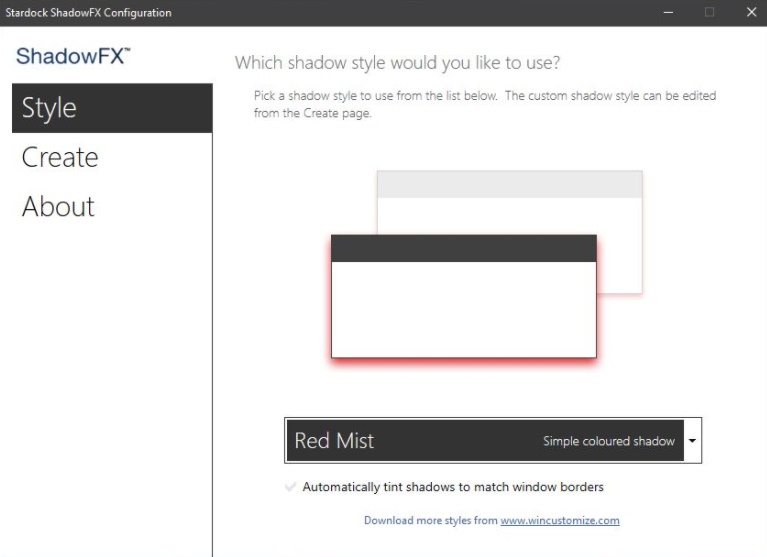
ShadowFX is a paid application. It costs $4.99 but it also has a trial version that you can use for 30 days. You have to download and install the application but if you are looking forward to the trial version, then you have to follow a simple step. You need to provide the developer your email address. During installation, the app will ask you if you want to install Start10 as well. Choose your selection accordingly. Remember,for ShadowFX to work, your PC must not have any other third party UI enhancing app installed. For example, if you have TranslucentTB app, then it may clash with the ShadowFx.
The remaining steps are as follows:


Like many others I was plagued by unwanted drop shadows in Windows 10. I tried everything suggested online, beginning with turning it off in advanced settings. Nothing worked. Then discovered the following that always works.
Shut Down the computer.
Turn off the monitor and turn off the power to the monitor.
Turn the computer back on and allow it to start up for a minute or two.
Turn the power back on to the monitor and turn it on.
Voila, shadow gone!
My conclusion is that drop shadow was not due to software problem in computer but rather miscommunication between computer and monitor.
I have an HP computer and HP monitor.
Might also help to monitor settings for monitor.