A service is an application kind that executes in the system at the background even without requiring a UI and is same to a UNIX daemon process. Services offer the user core operating system utilities, such as Web features, file serving, printing and error reporting.You must be signed into your system as an administrator to be capable to execute the steps in this tutorial.
If you stop or restart a service, any sub-ordinate services are also impacted. Beginning a service does not start again its sub-ordinate services by its own.
Altering the default service settings may restrict primary services from executing in the correct way. It is particularly significant to use precaution when altering the startup kind setting of services that are adjusted to begin automatically.
Few of the services, such as Remote Procedure Call (RPC), Plug and Play can’t be halted by utilizing the Services snap-in console or the net stop command also. These services are necessitated by the OS to execute in the right way.
The various start-up kinds for Windows are:
Automatic – If a service is in this state, it will commence at the boot time. Few services, when no more needed, it will stop by its own only. If you discover that you don’t require a particular service, position it into Manual or Disabled mode.
Automatic (Delayed Start) – If a service is in this state, it will commence just after the boot time. Few services, when no more needed, it will stop by its own only. If you discover you don’t require a particular service, position it into Manual or Disabled mode.
Manual (Trigger Start) – This is a edition of the Manual mode that permits Windows to commence a service when particularly demanded and Microsoft’s response to “several services executing all the same time”.
Manual – Manual mode permits Windows to commence a service when required. Nonetheless,a handful services will commence execution when needed in Manual mode. If you discover you require a service, position it into Automatic mode.
Disabled – This mode will restrict a service from commencing, even if required. Several errors in the Event Viewer will be displayed quetching of that service being disabled. Few of the services in the Disabled mode, will invariably quetch. Nonetheless, this instance is looked upon if positioned in Manual mode. The service descriptions discovers those that ought be in Manual-vice disabled.
Choice 1
1. Hold the Windows + R keys to display the Run dialog box, type services.msc, press Enter.
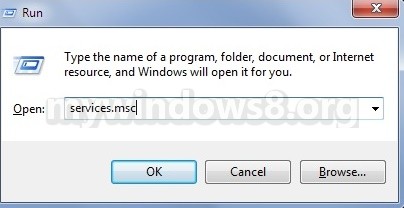
2. You will be displayed a screen like this
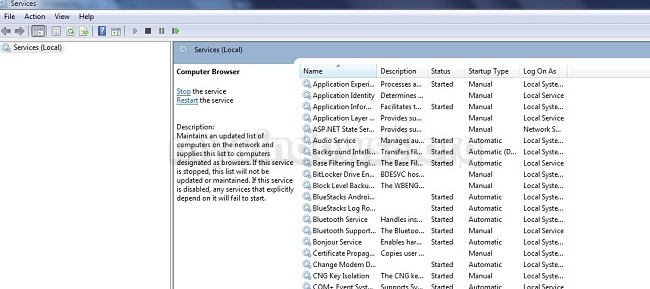
3. To Stop a Service
a) Double click on the service name with a description and status of running that you want to halt.
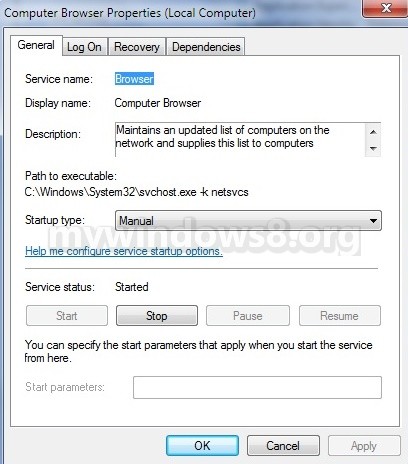
b) Click on the Stop button, hold back until the service status is displayed as stopped, and go to step 8 below.
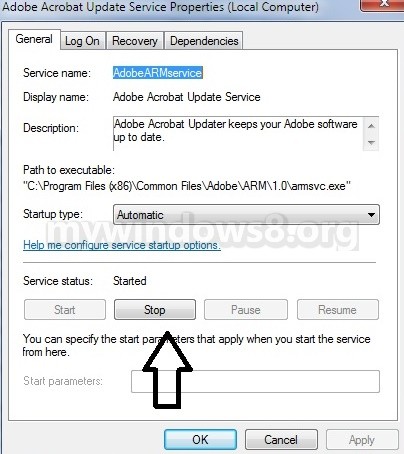
4. To Start a Service
a) Double click on a service name with no status that you want to begin.
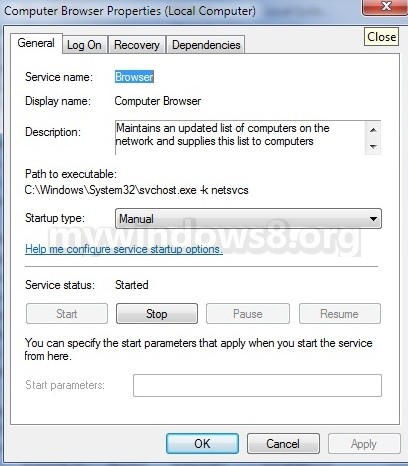
b) If the Startup kind of the service is assigned to Disabled, then you will require to alter it to either Manual, Automatic first, and then click on Apply.
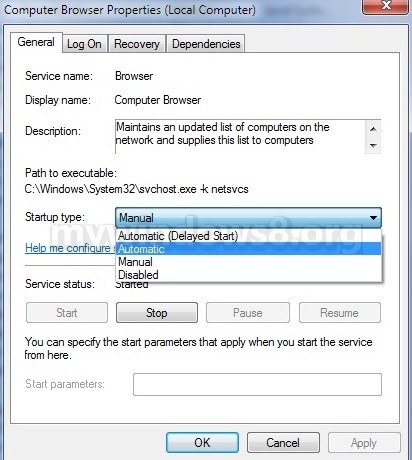
c) Click on the Start button, and hold back till the service status displays as running, and go to step 8 below.
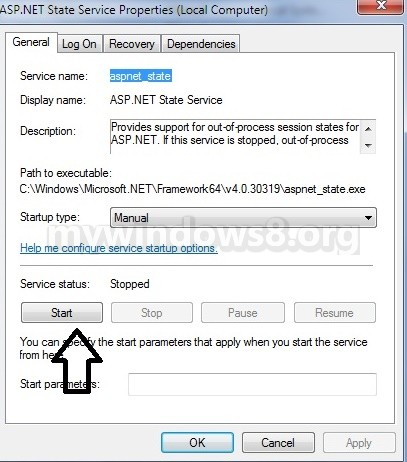
5. To Disable a Service
a) Double click on a service name with that you need to disable.
b) If the service displays the condition of running, then click on the Stop button, and hold back till the service status displays as stopped.
c) Alter the Startup type to Disabled from the drop-down list, and go to step 8 below.
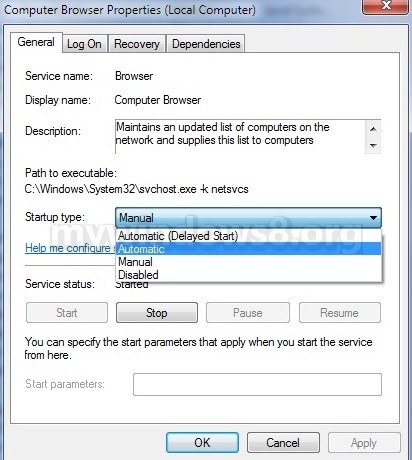
6. When everything is done, click on OK, and shut down the Services console.
Choice 2
1. To stop a service, Open the command prompt, enter the command as shown below:
net stop “service name”
or
net stop “display name of the service”
for example:
net stop “HomeGroup Listener”
or
net stop “HomeGroupListener”

2. To start a service, Open the command prompt, enter the command as shown below: net start "service name" or net start "display name of the service"

When finished with enabling or disabling services, close the command prompt.
Choice 3
1. To stop a service, Open the command prompt, enter the command as shown below:
sc stop "service name"for example
sc stop "HomeGroupListener"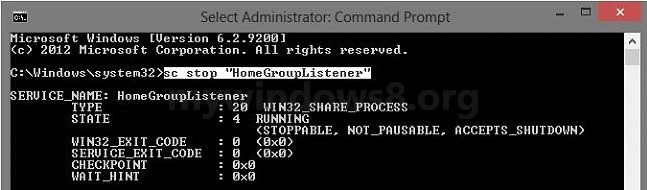
2. To disable a service, Open the command prompt, enter the command as shown below:
sc config "service name" start=disabledFor example:
sc config "HomeGroupListener" start=disabled3. To start a service by using sc start or sc config, Open the command prompt, enter the command as shown below:
sc config "service name" start=demand<br>or <br>sc config "service name" start=auto<br>or<br>sc config "service name" start=delayed-autofor example
sc config "HomeGroupListener" start=demand
or else
sc start "HomeGroupListener"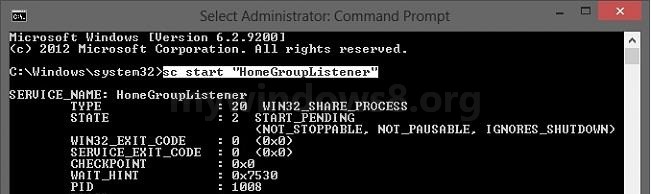


Hi,i like ur tips.i want to know from u that how to disable pc net by providing command prompt
Do you want to stop internet service?
[Windows 8.0] Initially, I was trying to determine why my Opera browser would start properly, when selected, but shut-off several seconds later. Opera remained energized after a subsequent enable . I then dinked around in the Windows Services section trying to synch other routines that might interfere with the bad Opera start. Windows Services is now in disarray. Is there a default reset for the whole group (about 65 events) or perhaps a chart with factory default settings (Win 8.0)? Only solution I see is a reinstall of O/S. Do you think the repair function of the O/S disk could reset these items in Windows Services?