First, you need to know about delivery optimization on Windows 10. Windows Delivery Optimization enables you to receive updates from the operating system, Microsoft Store as well as non Microsoft sources like local network, PCs on the internet that download the same files. Windows Delivery Optimization not only receives updates, but also send the same to other networks and PC, either on the same local network or on the internet. It is solely based on your Settings.
The advantage of this Update Delivery Optimization is that you can save the internet bandwidth because by sharing data among different PCs on the same network or on the internet. This is required to keep more than one device up to date or can make downloads more successful if you have a limited or unreliable Internet connection. So, if there is an impending update
When Windows downloads an update or app using Delivery Optimization, it will look for other PCs on your local network. It’s not that Windows downloads an entire file from one source. It is something like the concept of torrent. That is the entire file is downloaded in bits and parts from different legit sources on the internet. This process has been adopted so that Windows can download updates in the fastest and most reliable manner.
Delivery Optimization creates a local cache, and stores files that it has downloaded in that cache for a short period of time.
According to Microsoft:
Delivery Optimization provides you with Windows and Store app updates and other Microsoft Store app updates and other Microsoft products quickly and reliably.
If you have an unreliable internet connection or are updating multiple devices, allowing downloads from other PCs can help you speed up the process. If you turn this on, your PC may send parts of previously downloaded Windows updates and apps to PCs on your local network or on the internet. Your PC won’t upload PC to other PCs on the internet when you are on a metered network?
Steps To Disable Downloads From Other PCs On Local Network Windows 10
1. First of all, click on the Start button and go to Settings.
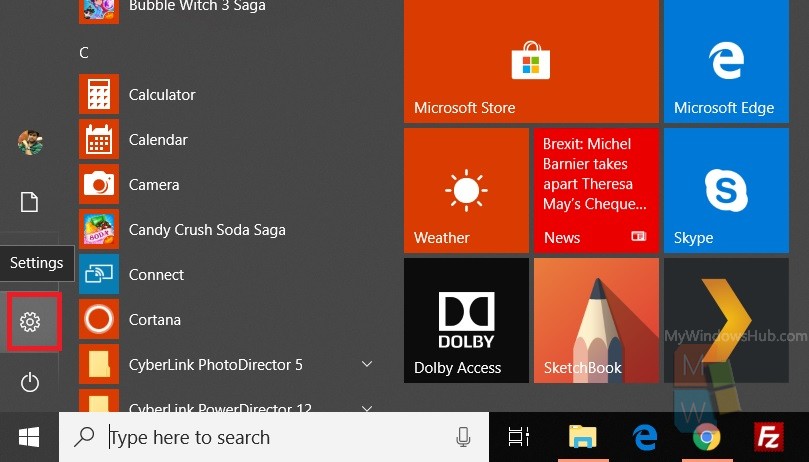
2. As Settings application opens, tap on Update & Security.
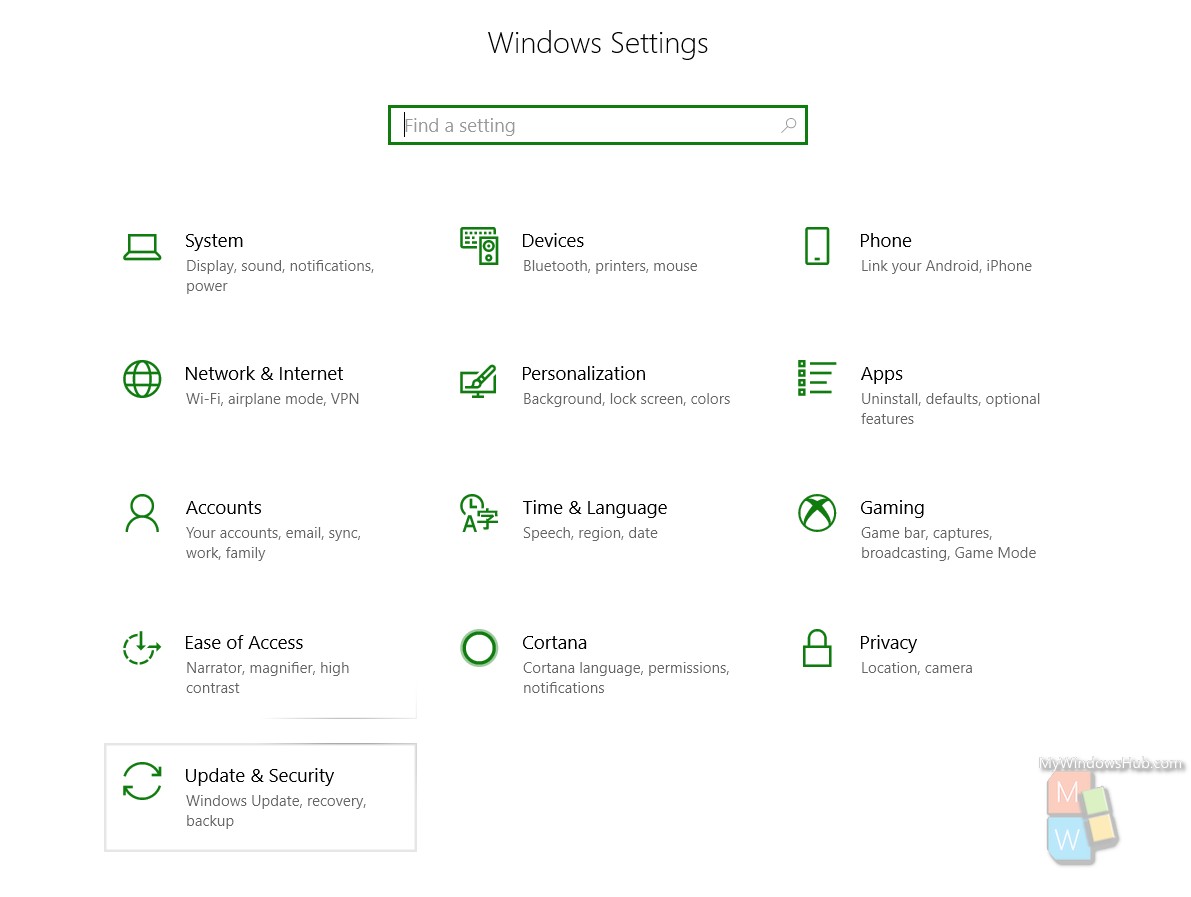
3. In the left panel, click on Delivery Optimization.
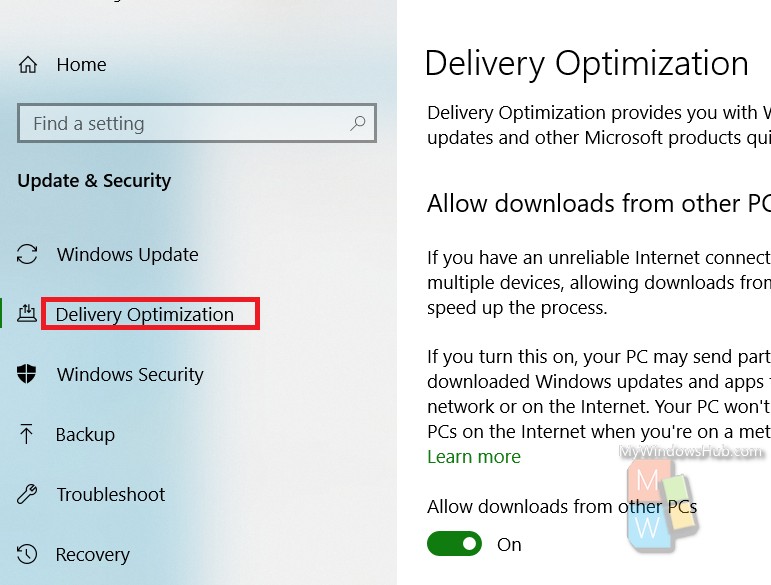
4. In the right panel, under delivery optimization, you will find the Allow Downloads From Other PCs. If you want to turn off delivery optimization then simple tap on the slider below and disable it. If you want to keep it enables, but just do not want to let your computer use data from PCs on the internet, then simple check the radio button corresponding to option PCs on my local network.
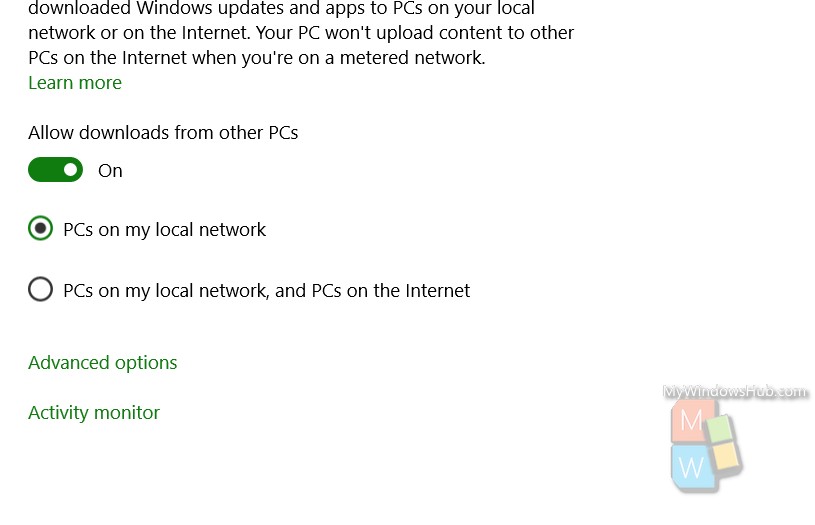
That’s all!

