Windows Defender Firewall is the security guard of your Windows computer. Windows Firewall is a vital application developed by Microsoft and comes with every Windows PC by default. It is the default antivirus protection of your Windows computer. Windows Firewall facilitates filtering of data transmissions across the computer.
Windows Defender provides additional security against ransomware. As we all know, ransomware is a malicious program or software that threatens to destroy or leak a users’s data unless a hefty ransome is paid. As the world is now aware of such threats, companies have all geared up in protecting their products against ransomware attacks. Microsoft has added a controlled folder access in Windows Defender, which users can use to include added protection.
If you enable this feature, then a lot of restrictions in folder access will be imposed. For example, any third party application cannot access your local drive folders, or will ask for your permission if you try to open certain folders and files. If you think, your device contain certain confidential information, then you can surely turn this feature on.
Steps To Check Threat History In Windows Defender On Windows 10
Open Cortana and in the Cortana search box, type Windows Security. From the search results, select Windows Security.
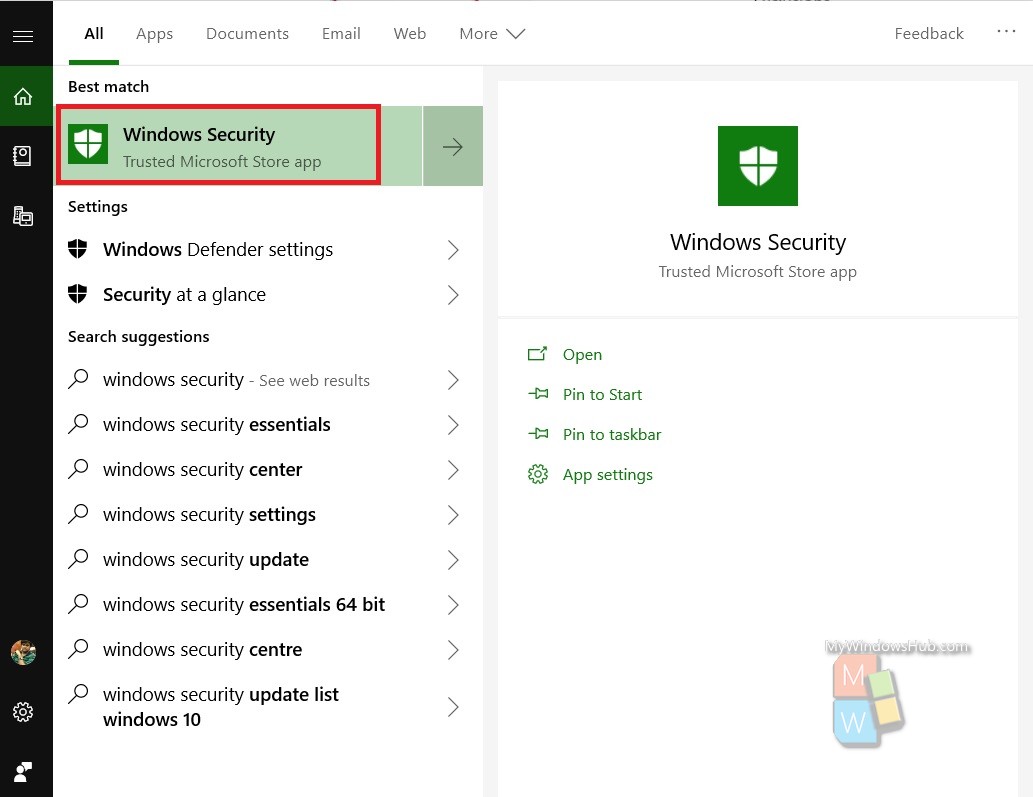
As Windows Security opens, click on Virus and Threat Protection.
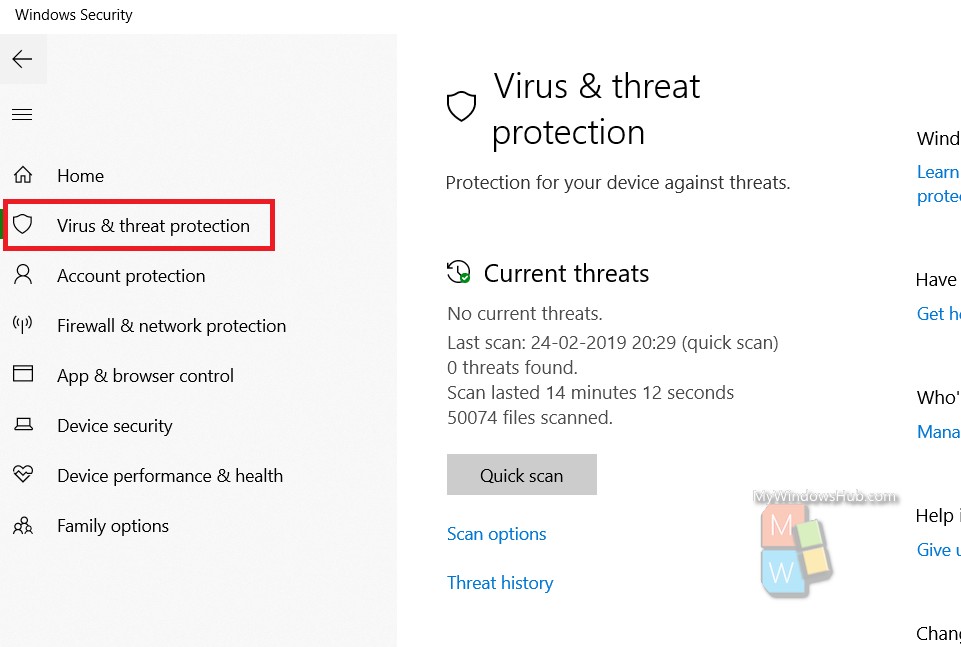
In the right panel, under Current Threats, you will find Threat History. Click on it.
You will get a brief about the threat history and the scan. To check full history, click on See Full History.
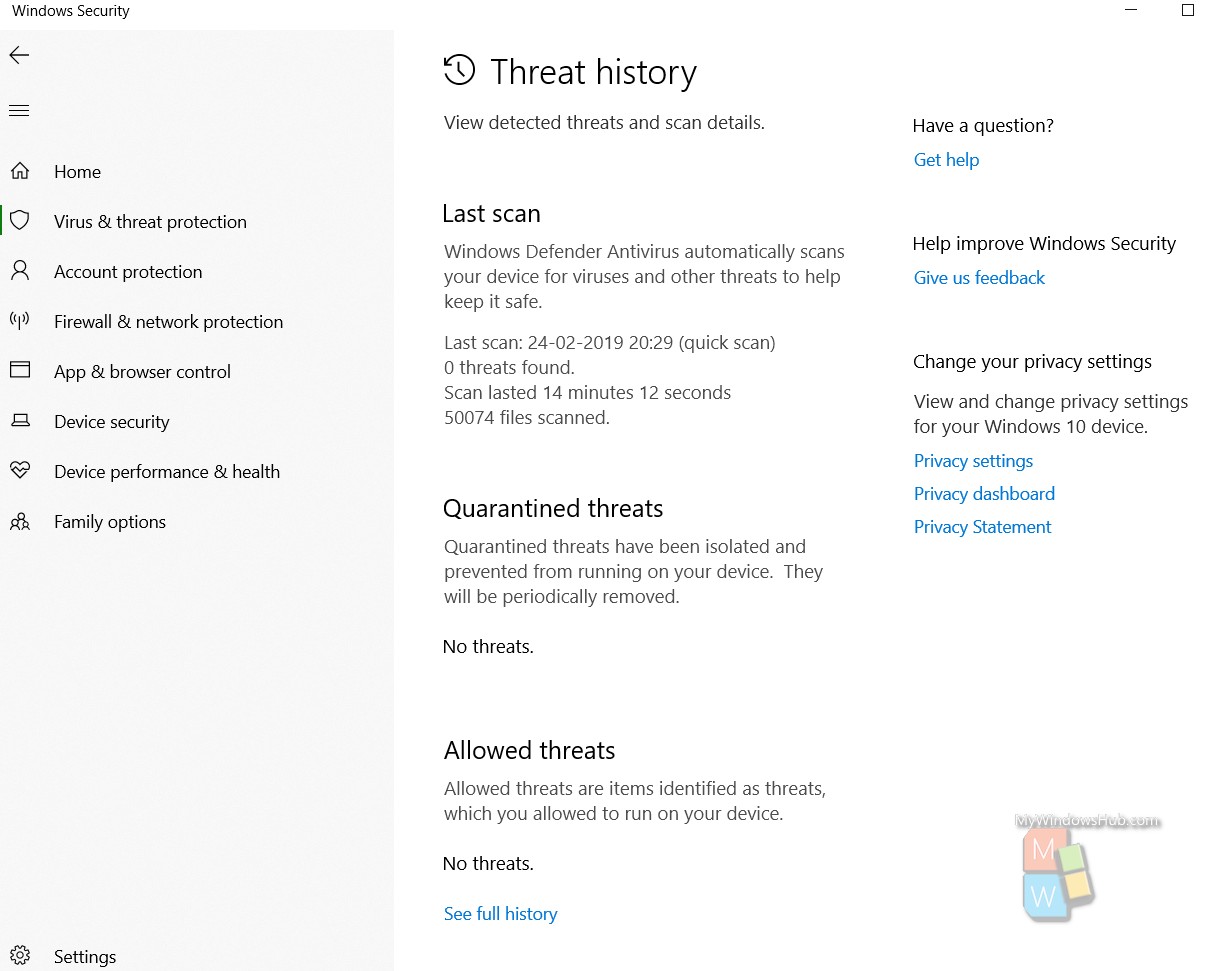
If there is no threat detected, then you will find No threats in the result.
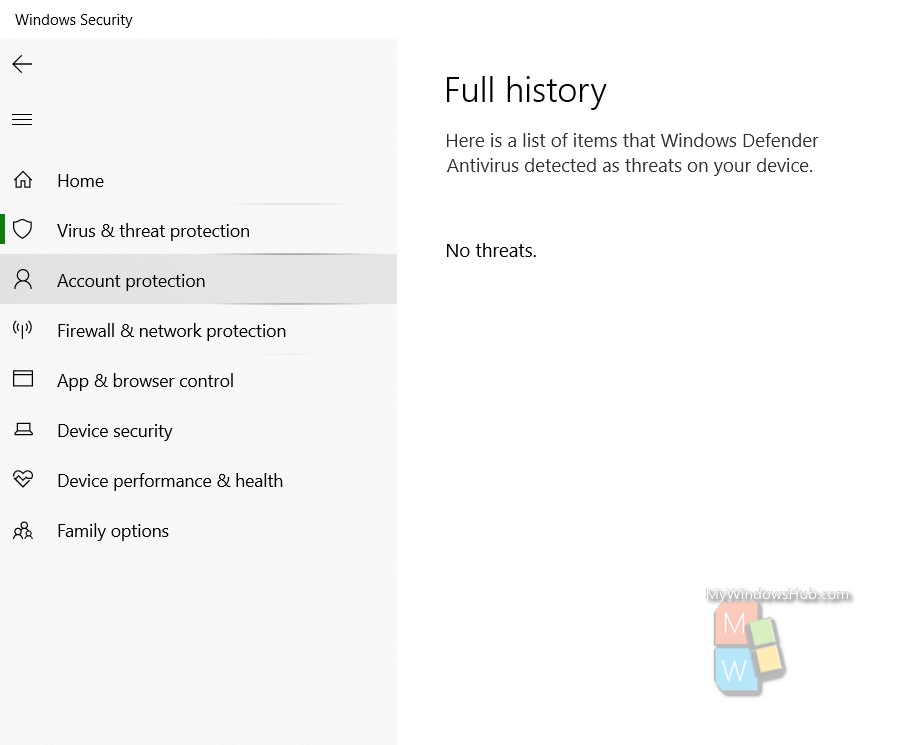
That’s all!


my threat history doesn’t open!! can help me please!