Windows 10 has made it mandatory to use you Microsoft Account for signing in to your Windows 10 device. So in order to use Apps like Mail, OneDrive, People, you need your Microsoft Account. However, several Windows Apps have access to your Account information. You can alter this settings, which means you can either let Windows Apps to access account information or do not allow Windows Apps to access account information. The function can be done by tweaking the Local Group Policy Editor.
When you try to enable the setting, then the policy will open three more options User is in control, Force Allow, Force Deny.
If you choose the “User is in control” option, employees in your organization can decide whether Windows apps can access account information by using Settings > Privacy on the device.
If you choose the “Force Allow” option, Windows apps are allowed to access account information and employees in your organization cannot change it.
If you choose the “Force Deny” option, Windows apps are not allowed to access account information and employees in your organization cannot change it.
If you disable or do not configure this policy setting, employees in your organization can decide whether Windows apps can access account information by using Settings > Privacy on the device.
If an app is open when this Group Policy object is applied on a device, employees must restart the app or device for the policy changes to be applied to the app.
Check out the steps below:
Steps to Enable Windows Apps to access account information in Windows 10
1. Press Win+R to open Run window.
2. Type gpedit.msc and hit Enter to open the Local Group policy Editor.
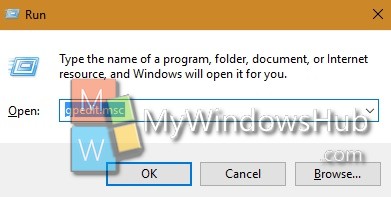
3. Now go to the following location Computer Configuration > Administrative Templates > Windows Components> App Privacy.
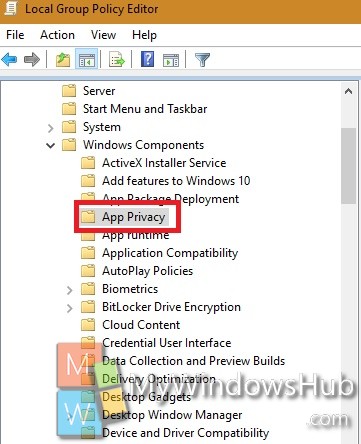
4. In the right panel, you will find the policy setting Let Windows Apps access account information. Double tap on it to edit the policy.
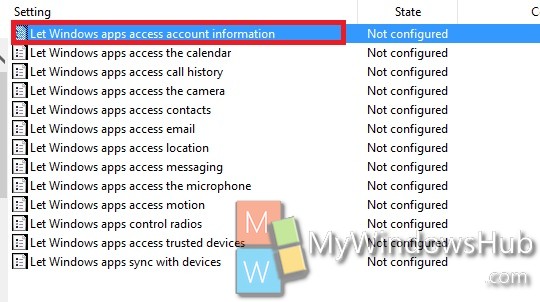
5. If you want Windows apps to access your account info. then check enable option. Once you select Enable, three options User is in Control, Force Allow, Force Deny will pop up. Choose the one after reading description given above.
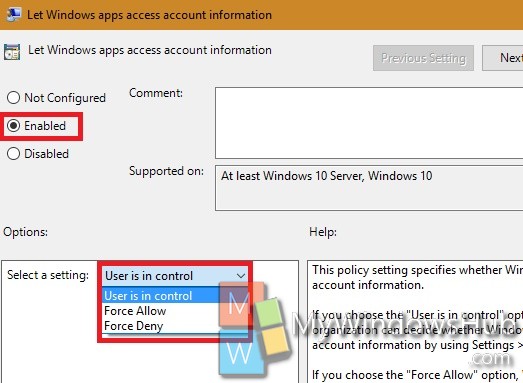
6. If you want to disable the option, click on Disable.
7. Click OK and then Apply.
8. Close Local Group Policy Editor.
That’s all!

