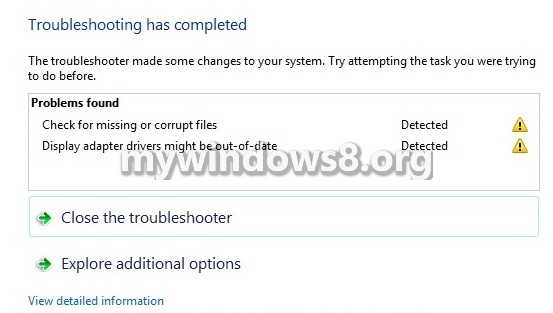If you’ve updated your PC from Windows 7 and can’t execute any Windows 8 apps, it is likely since you possess a 3rd party antivirus application on your PC which is probably restricting the apps. Modify the app to be entrusted in the AV application’s settings.
If you’re yet unable to run apps, execute the Windows Store Apps troubleshooter given below. This tool can discover and mend few issues with apps. The troubleshooter will execute on almost every languages but the text in the troubleshooter is present only in English.If most of your Windows 8 apps comprise of an “X” on the app tile present on the Start screen and would not open, attempt for uninstalling and re-installing any of the apps from the Windows Store.
Apart from these, Store apps will not execute when you are signed in to an account for e.g: the default Administrator account.
When you execute the Windows Store Apps troubleshooter, it will discover for the following common problems by its own:
a) Protected audio is switched off
b) Few security preferences are lacking or have been altered
c) Service registration is lacking or damaged
d) A Microsoft account needed
e) Your system administrator might have turned off few settings
f) Screen resolution is very low
g) You are not linked up to the Internet
f) User Account Control (UAC) has been disabled.
1. Click on either download button below to download apps.zip file.
or download this file from Microsoft.
2. Execute the AppsDiagnostic.diagcab file.
3. In the Windows Store Apps troubleshooter, click on the Advanced link.
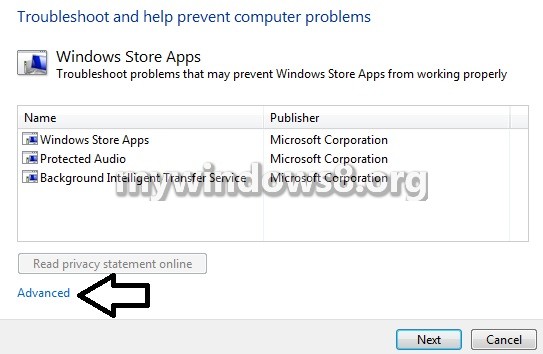
4. Click on Run as Administrator
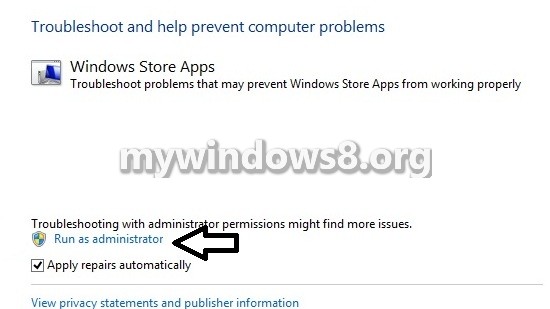
5. If asked by User Access Control, just click on Yes.
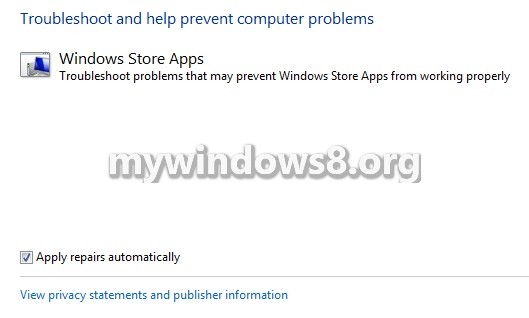
6. Click on the Advanced link again.
7. To opt for apply repairs automatically, check the Apply repairs automatically box, and click on Next. Just go forth for any other steps until finished with the process.
8. To choose the fixes you want to have performed
A) just uncheck the Apply repairs automatically box, and click on Next.
B) After the scan finishes its job, you will be allowed to choose what all you want to be mended, and click on Next.
9. When completed with the whole process, click on Close or explorer extra troubleshooting options if you want to.