After a series of Windows 10 updates, it has been reported that many users started facing problems with their connected audio devices. Have you ever faced any difficulties with your audio I/O devices in Windows 10? Then you are in the right spot; here we are about to discuss a few ways to fix the audio renderer errors in Windows 10.
How To Fix Audio Rendered Error On Windows 10?
Fix #1: Disconnect And Reconnect Audio Device
The easiest way to debug the audio renderer issue is to disconnect and reconnect your audio device, including wired to wireless.
- First, disconnect your wired headset device from the system.
- If you have a Bluetooth audio device, turn it off or click the disconnect button in the sound manager.
- Reconnect your device and restart your system as many devices require a system restart to register the device driver properly.
- Verify if your problem has been resolved or not.
Please note that this is a temporary solution and might not work for all, please find out the below-mentioned ways.
Fix #2: Use Windows Troubleshoot Menu
The second and automatic fix would be troubleshooting the issue using the Settings app.
- Navigate to Start > Settings > Update & Security
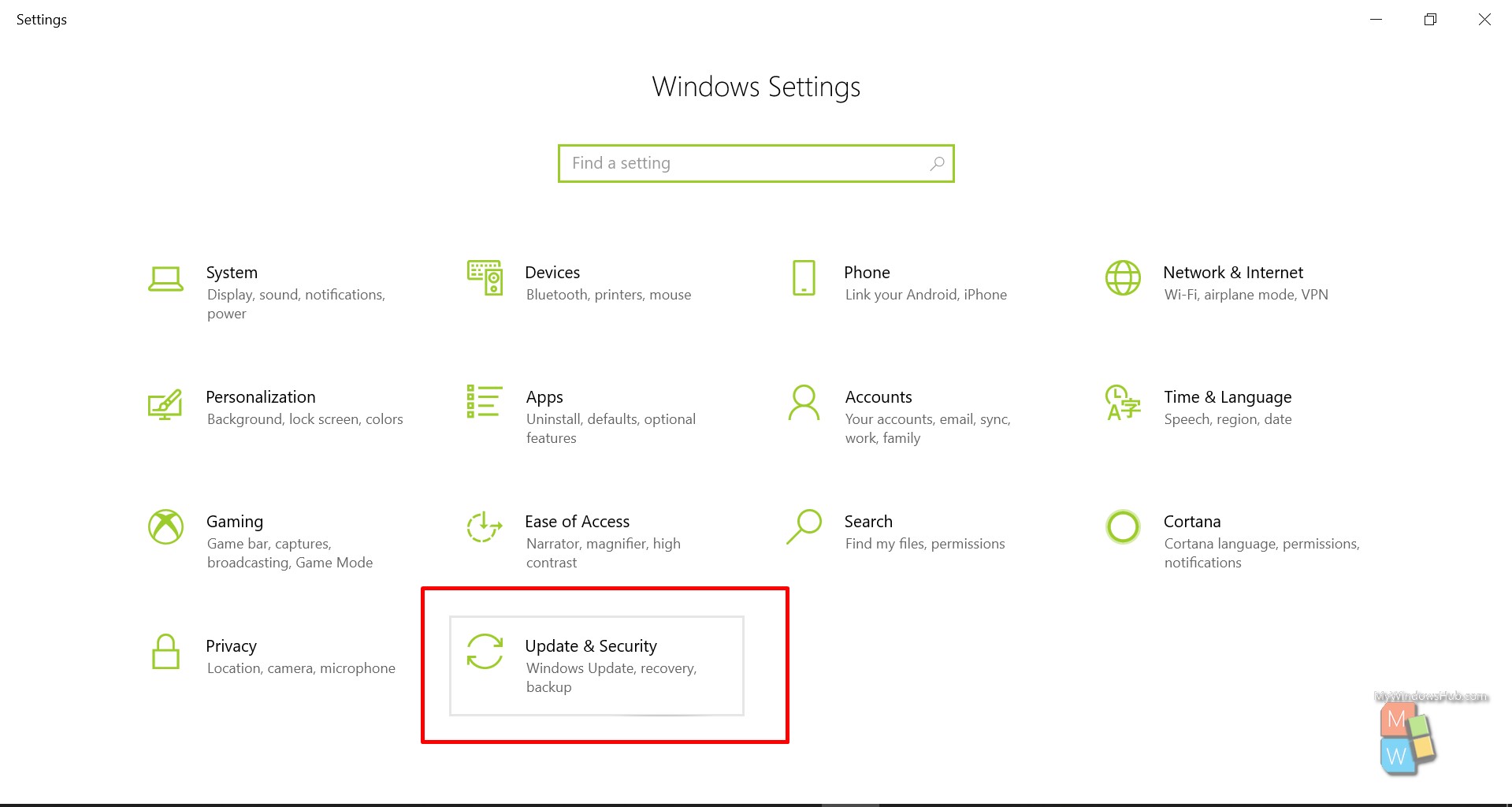
- In the left-hand panel, click on the “Troubleshoot” menu.
- In the right-hand panel, scroll down until you get “Playing Audio.”
- Click on “Playing Audio” and then click on “Run the Troubleshooter.“
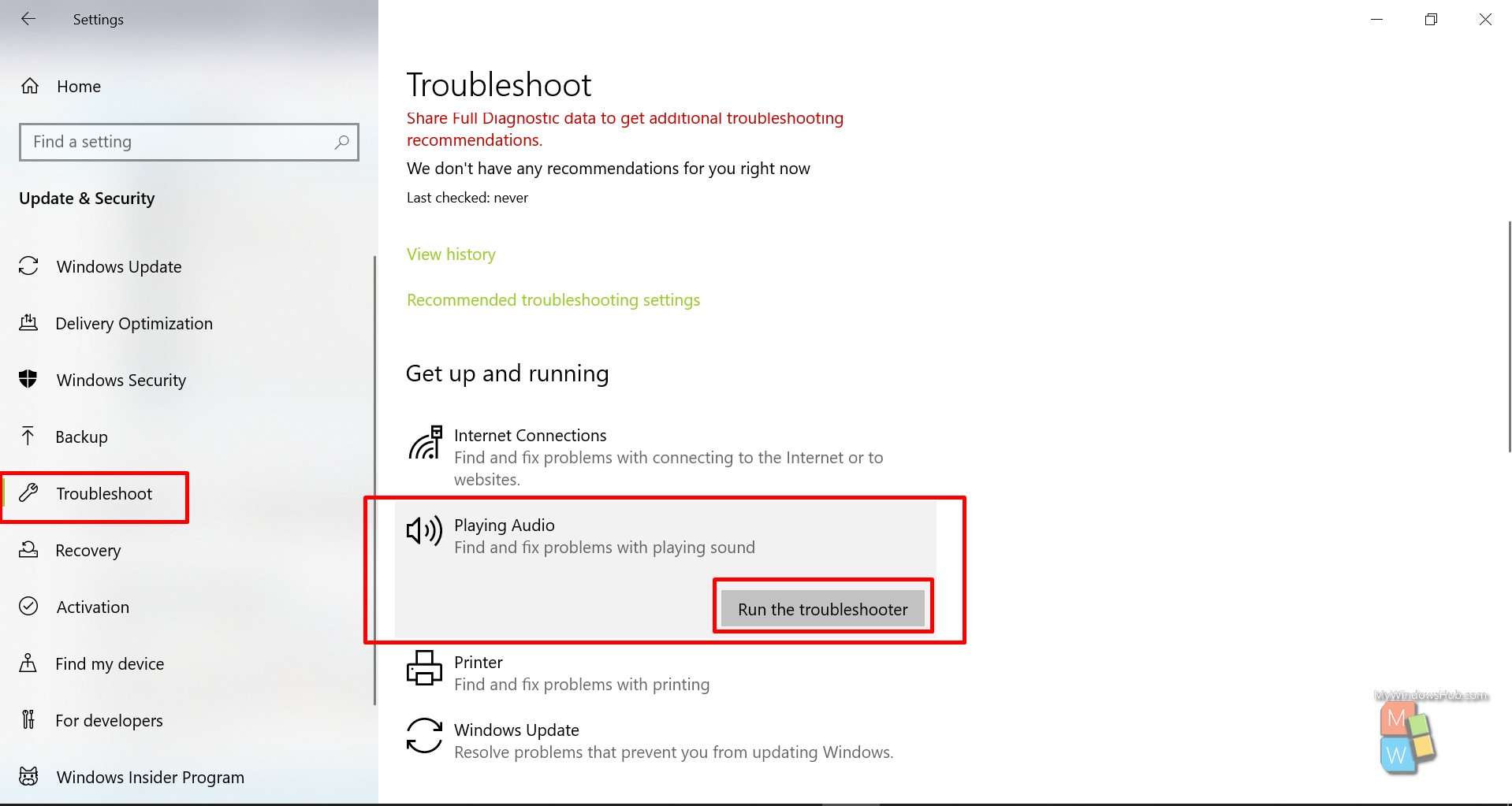
This process usually takes a while to complete, once over restart your system and check if this issue still persists.
Fix #3: Using The Device Manager
- In the Windows search box, search for “Device Manager” and hit enter.
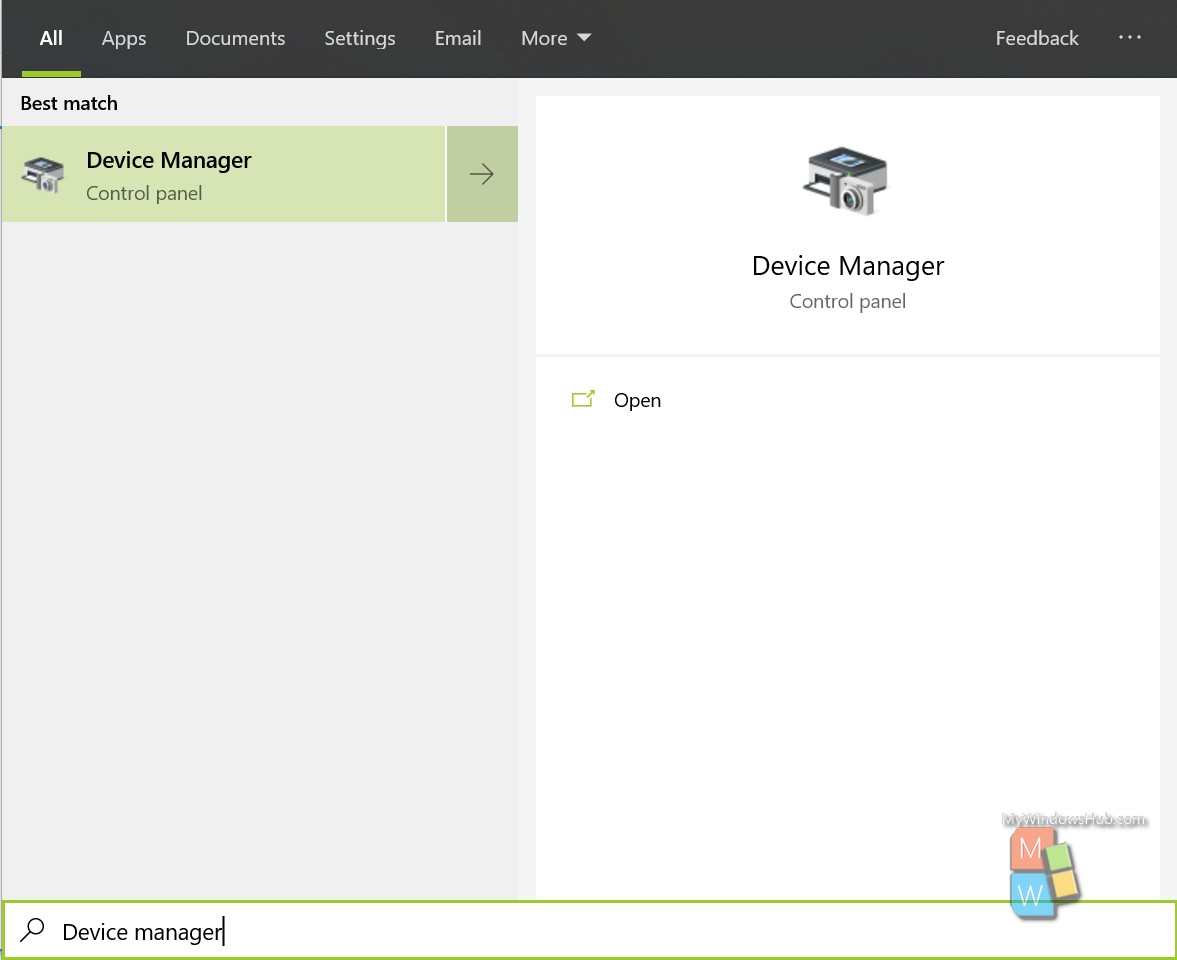
- Expand the “Audio inputs and outputs” option.
- Right-click on your audio device from the listed options.
- To reset or restart your driver, click on “Disable device,” and after a few seconds right-click again and click on “Enable device.”
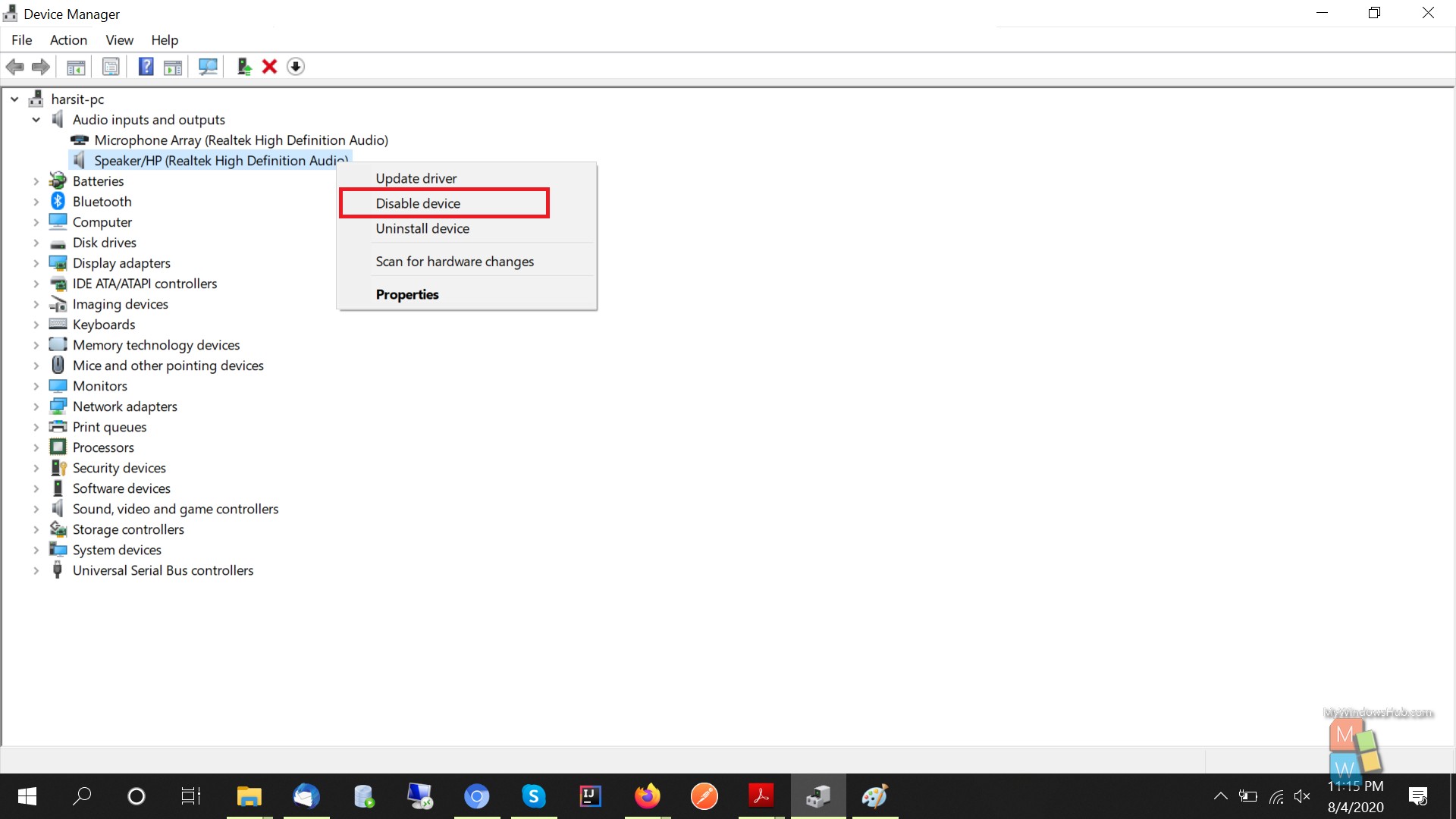
- To rollbac, your driver, click on properties and go to the “Driver” tab.
- You shall be able to see the “Roll Back Driver” button. Click the button and follow the instructions to complete the process.
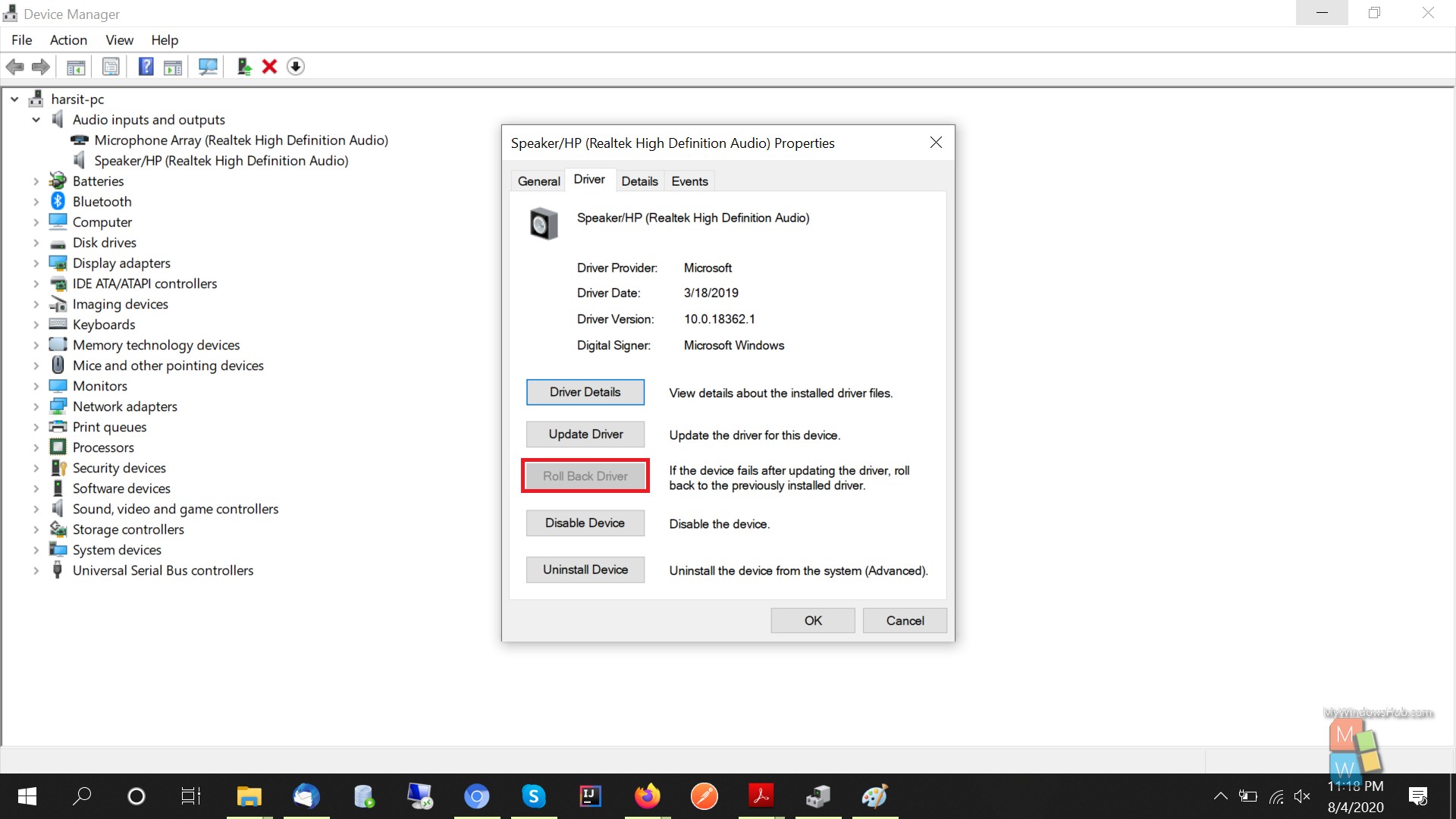
- To update the driver for the connected device, click on “Update driver.“
- In the new pop-up window, you can ask Windows to download the driver, or you can select the driver’s directory if you have any.
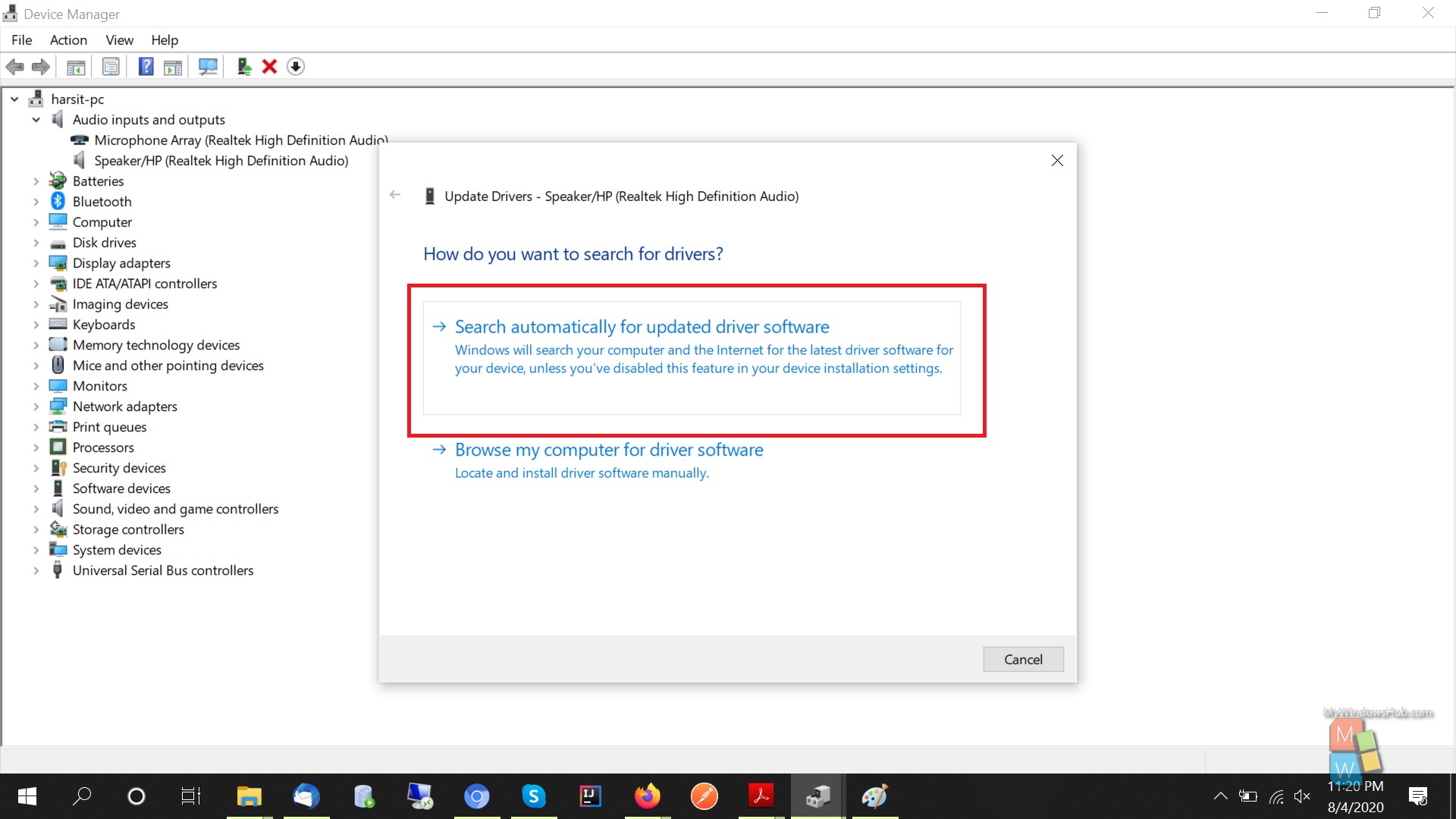
Usually updating the driver fixes the audio renderer problem, if this still won’t work, please follow the rest of the mentioned way.
Fix #4: Specific For ASIO (Audio Stream Input/Output)
This is the fix specific for ASIO (Audio Stream Input/Output) driver. Sometimes you might have noticed that while the Cubase application is open, there is a difference between sample rates.
- In the Windows search box, search for “Sound settings” and hit enter.
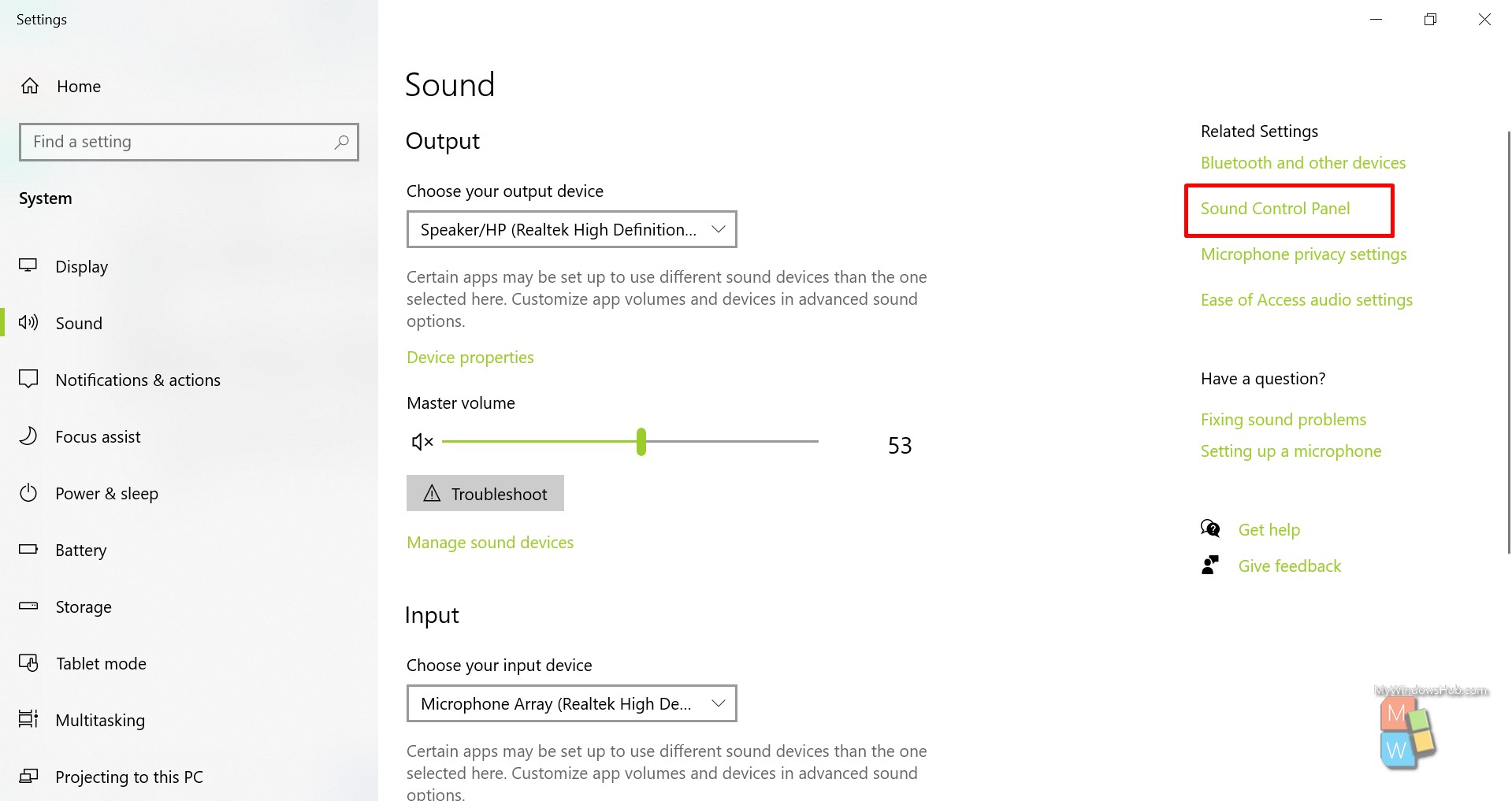
- Select the output device from the list and click the “Properties” button.
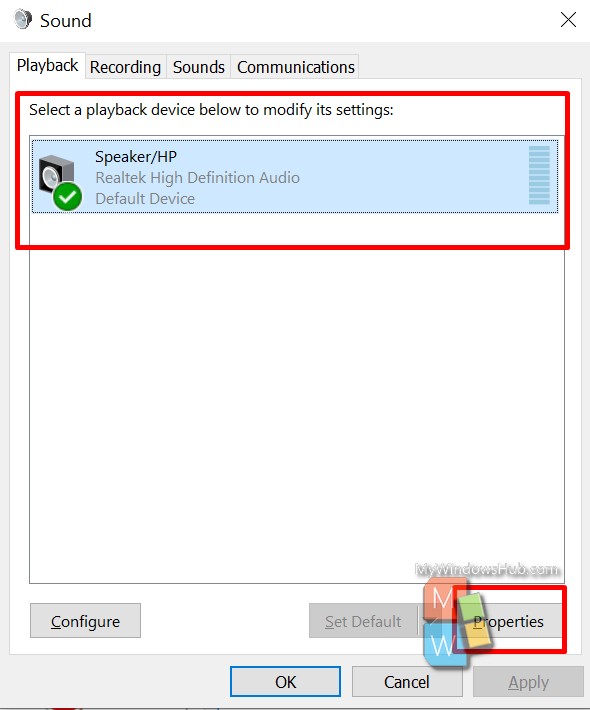
- Go to the “Advanced” tab and change the default sample rate as per the requirement. In your case, you might need to go through your app’s specs to get the exact sampling rate.
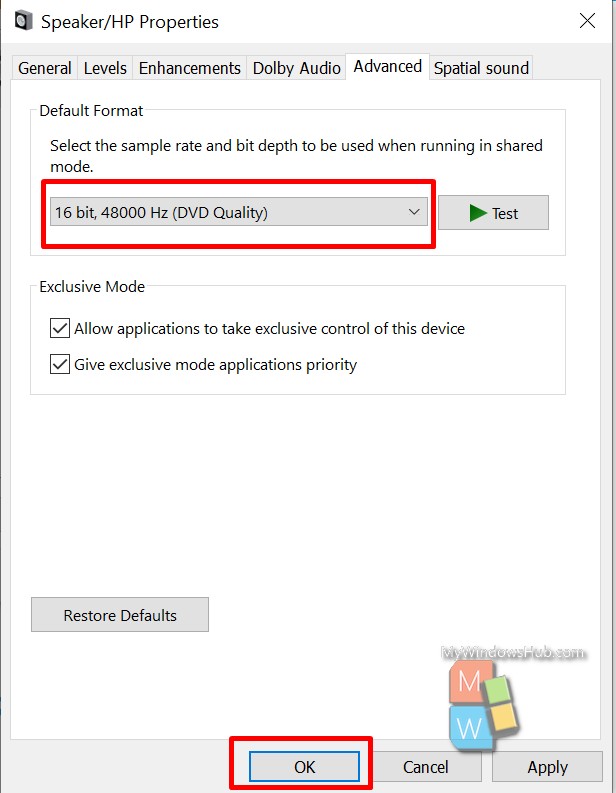
Restart your system and check if the issue still persists.
Conclusion:
In this article, we have walked you through a few ways to fix the audio renderer problem in a Windows 10 system. Please note that any of the above methods might sometimes not work; in that case, please follow up with your audio device vendor.

