Event viewer can be used to find booting time of your PC.
What is Windows Event Viewer?
Windows Event Viewer helps administrators and users to view the event log files on a local or remote machine. Windows Event log files contain report of every event such as a failure to start a particular service or completion of an action. The Event Viewer uses unique event IDs to define each and every events. For example Event Id 100 is for Boot Performance Monitoring category. It contains different booting information like Boot duration, Boot start time, boot end time etc.
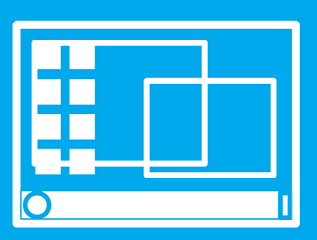
Event Viewer tracks information in different logs, which includes Application events, Security-related events, Setup events, System events, Forwarded events. Depending on the severity Application events can be classified as Error (Red), Warning (Yellow), or Information (Green). An Error indicates loss of data, where a warning shows the event that can create problems in near future. Information event describes the successful completion of an operation. System events are generated by Windows services and components. Security related events are generated by Local Security Authority Subsystem Service or lsass.exe.
Different programs can take the help of the log files to send error reports. This can help technical support team to well understand the problems.
Using this event viewer you can also know if someone has access your system in your absence and what actions did he perform. So, event viewer is very important to track and monitor security and system errors of your system.
In this article I will show you how to check the booting time of your machine using this Event Viewer. Follow the steps below.
Steps to find booting time of your machine
1. Press Windows Key + W and type “Event” in Settings Search bar. Select View event logs from the search result.
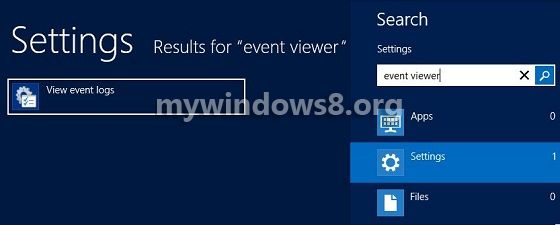
2. Event Viewer will launch. Go to Applications and Services Logs -> Microsoft -> Windows -> Diagnostics-Performance location by expanding corresponding options.
3. You will find an log entry named Operational under this folder. Double-Click on this log to open it.
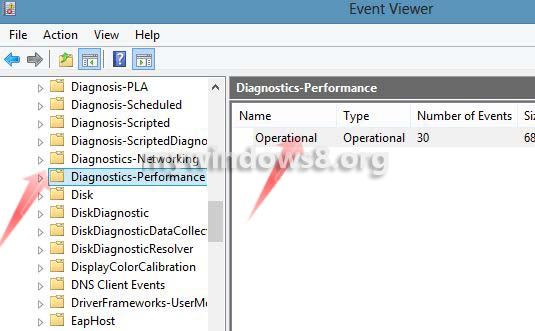
4. You can see there are 30 events in this log file. In Action window, click on Filter Current Log… option.
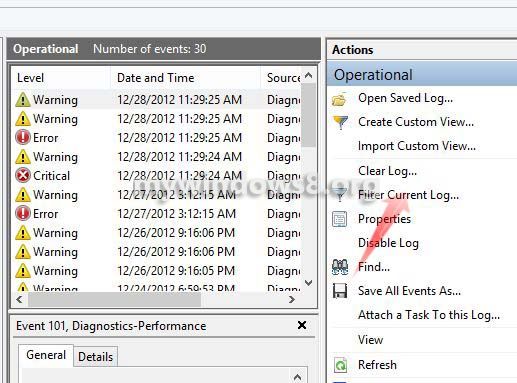
5. In Filter Current Log window Check the Warning option and in Event ID field type 100 and Click OK.
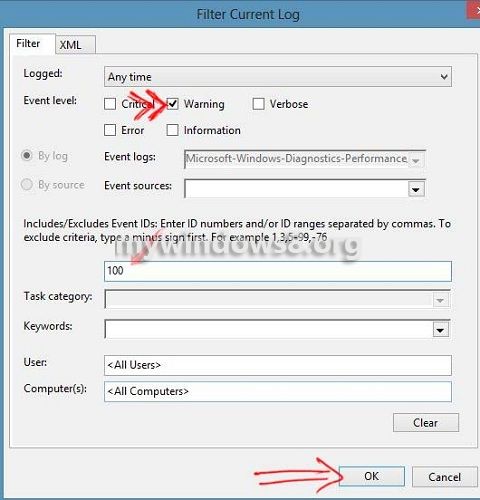
6. Now, All events having Event ID of 100. and Level : Warning will be displayed. Each of these log files has the information of booting time for different boot seasons. Click on any entry.
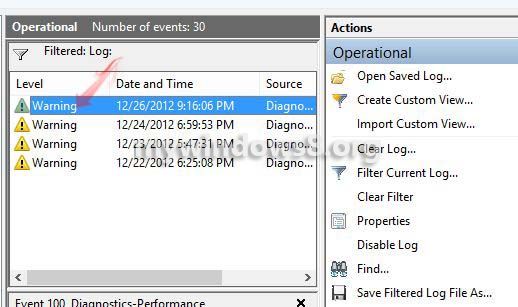
7. You will see the booting time of your machine in milliseconds. (1 ms = .001 second)
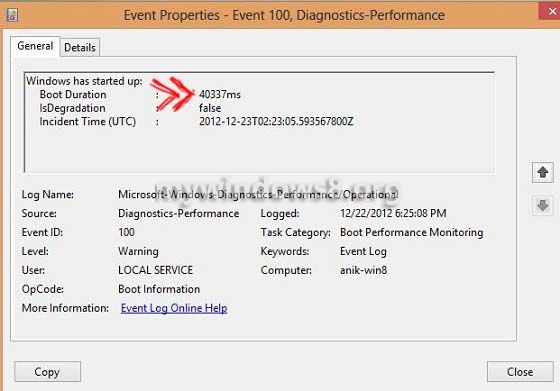
That’s it. You can see the booting time of your machine for different system boots in other entries and can calculate an Average.

