This article will show you, how to open Metro Control Panel in Windows 8
All Windows 8 users must be familiar with two type of Control Panels, presented in Windows 8. One is the Standard Control Panel and another one is Metro Control Panel.Or you may say it Windows 8 Control Panel. [** Metro UI name dropped officially by Microsoft in favor of Windows 8 UI **]
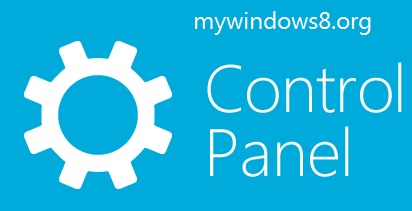
Standard or Desktop Control Panel is same like control panel in Windows 7, where the Windows 8 Control Panel adds some more options specially to handle Windows 8 UI and some general settings, which are not available in the Standard Control Panel.
In Windows 8 none of these can be seen as a desktop shortcut or in Start Menu. You can see the standard version of the Control Panel in your Desktop by adding control panel icon in your desktop.
If you have used windows 8 Developer Preview you may have seen that Windows 8 Control Panel or PC Settings was present in the Start Menu. But in the final release of Windows 8 there are lots of changes. Follow the instruction below in order to open the Windows 8 Control Panel,
1. First of all press Windows + I to open the right side Settings Charms bar.
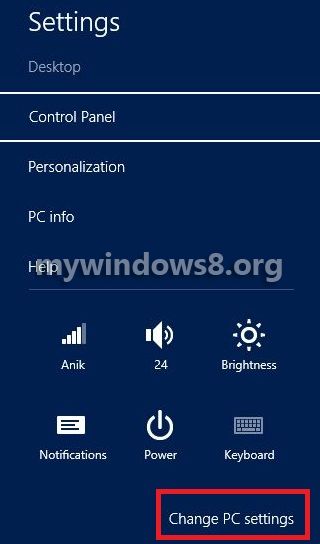
2. When the Settings Charms bar appears, click on Change PC Settings to open the Metro Control Panel. [** In Windows 8 Preview versions like Consumer preview or Release preview it is “More PC settings”.]
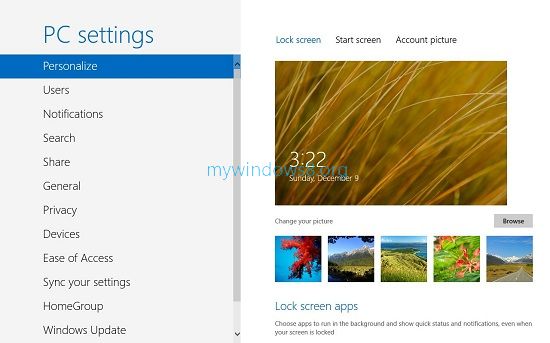
That’s it.


How can i get the change pc setting metro icon on my win 8 start screen ??
Hi, prannnoy plz clear, what you want to do? Do you want to put “Change PC Settings” tile in your Windows 8 Start Screen? Because by default there is no “PC Settings” tile in Win 8 start screen.