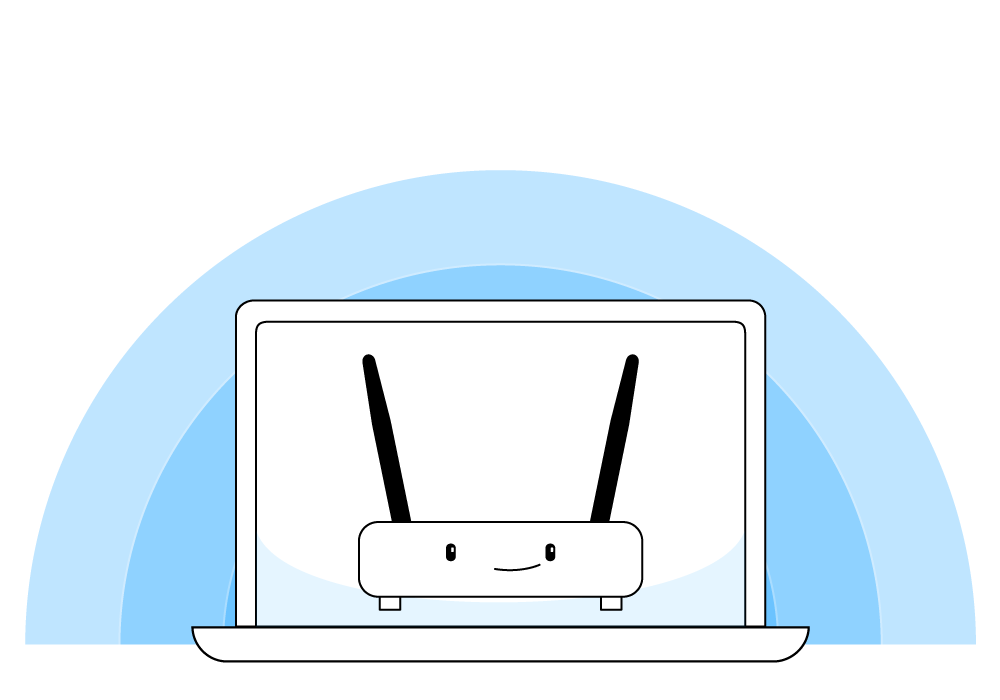
When you are traveling, you will probably be in a situation where you have to use a shared internet connection, extend the existing wireless network or even simply get all your devices connected in a privately created network. I know what you’re thinking. Gosh, I can’t carry my router with me everywhere!
There’s hope. Did you know you can convert your computer into a hotspot if you are a Windows 10 user? This handy feature, known as Connectify Hotspot, allows you to have WiFi when you are on the go.
Originally introduced with Windows 7, Connectify allows you to use the operating system to make a virtual wireless adapter and a software-based wireless access point, known as a SoftAp. One of the biggest perks to using this feature is that you do not have to worry about bringing a router with you. Where you might have otherwise searched BlueGadgetTooth for the best router for Spectrum or other ISP, when it comes to this virtual hotspot, you are already good to go.
Here’s what you need to know to turn your Windows machine into its own virtual router.
Getting Started with Connectify Hotspot
Before you run through the following steps, you need to verify whether your Windows machine is running Windows 7 or above. You can check this by going to “My Computer” or “File Explorer,” depending on the type of Windows you have. There you can right-click on “Computer” or “This PC” and select “Properties.” It will display which OS you are running.
- Download Connectify Hotspot onto your computer. Once you are sure that your computer accommodates Connectify, you will need to download the app.
- Name and password protect your hotspot. Leave the network access at “Routed,” but you should name your hotspot if you are using the paid version of Connectify, and provide a secure password for your connection. This means you need a mix of upper and lowercase letters, number, and special characters to ensure the safety of not just your hotspot’s accessibility, but the safety of your computer as well.
- Enable Ad Blocker. For the purposes of your own hotspot, you will want to enable the Ad Blocker function by checking its box. This is to save you bandwidth, battery life, and the trouble of dealing with pesky pop-up ads that can inundate your computer.
- Start your hotspot. Click on the “start” button to enable the hotspot.
- Connect your other devices. Once you have your hotspot enabled, you will be able to find the connection with your other devices. Using the password that you set, you should be able to access the virtual router and get WiFi on your mobile devices as well.
Free vs Paid Versions
Connectify has three options that you can choose from: Free, Pro, and Max. The free version is simple. It allows you the WiFi connection that you are looking for, but the speed might not be high enough if you are trying to do any heavy streaming. You also will not be able to rename the network. You can still share the connection with other devices.
The Pro and Max versions are both paid and both come with a lifetime license and a yearly license. Pro is $35 and Max is $50. The biggest plus for using either of these for your hotspot is that you can get 3G or 4G coverage, taking away the download speed concern of the free version.
Why Use it?
Using a virtual router gives you more freedom when it comes to your internet connection. Instead of relying on a mobile phone company and eating up your data, you can convert your computer into a virtual router in mere minutes.

