Cortana is the AI powered voice assistant service for Windows platform. It is similar like Alexa, Siri and I am sure you must be knowing about Cortana. Cortana made its first appearance with Windows 11. Now, if your Cortana voice command feature is not responding for some reasons, you may try the following few solutions. Since, these problems may arise due to many unknown reasons (like an unknown bug in the build), so there is no one shot solution for problems like these.
In this article, you can check some tips for fixing Cortana voice commands not working.
- Repair and reset Cortana app
- Re-install Cortana
- Check Microphone settings of your PC
Steps To Fix “Cortana Voice Commands Not Working” On Windows 11
I. Repair and Reset Cortana
1. First, press Win+I (Windows key and I key) to open Windows 11 Settings app.
2. In the left panel, go to Apps. In the right pane, click on Apps and Features.
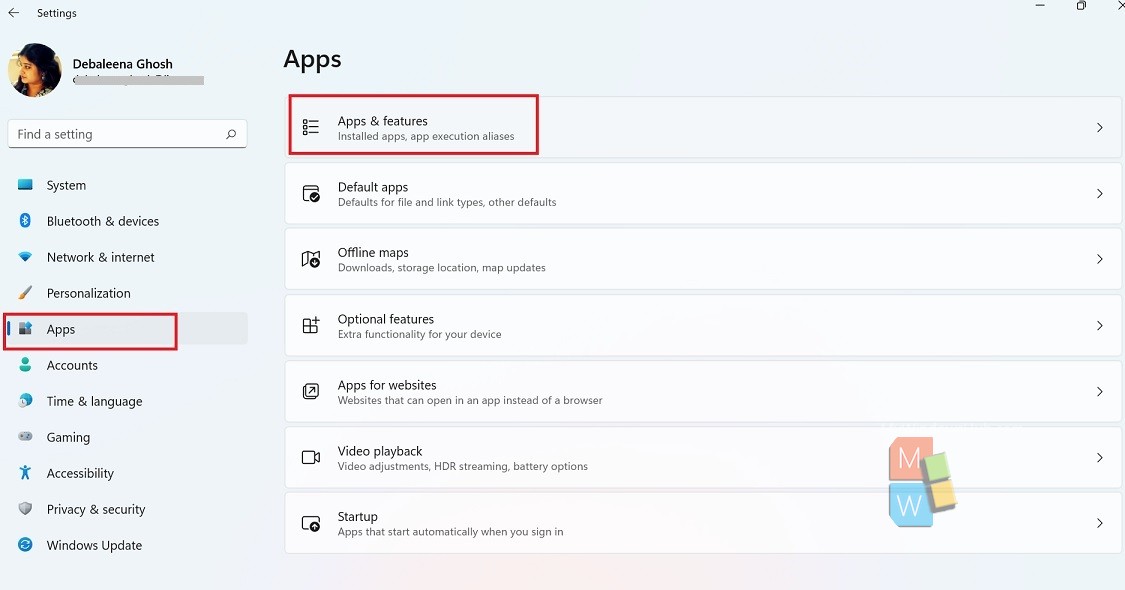
3. Now scroll down and find Cortana, click on the three dots and click on Advanced Options.
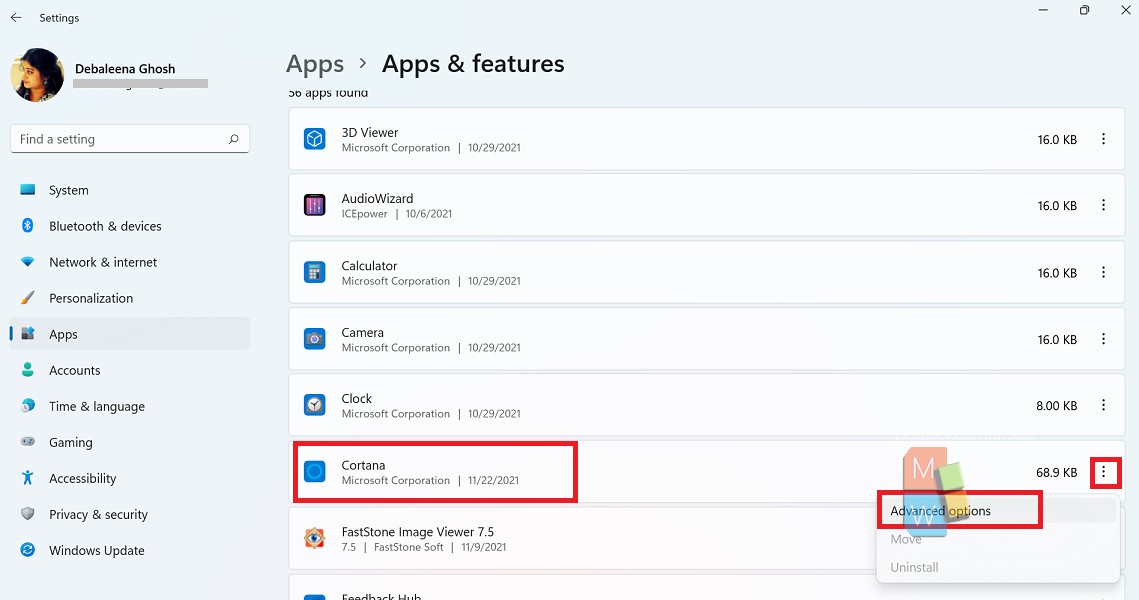
4. Scroll down and find out the option Reset. Click on Repair, and then click on reset.
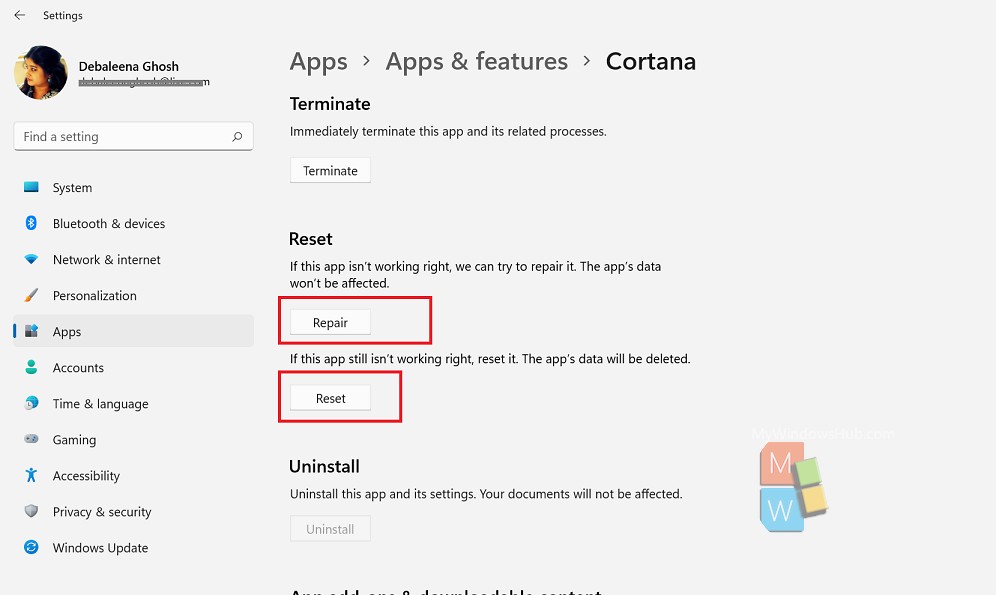
II. Re-install Cortana
This step is not recommended as the first solution. This should be your last resort.
- Open Elevated PowerShell. Now copy and paste the following command and hit Enter, to see if you have Cortana available
Get-AppxPackage -allusers Microsoft.549981C3F5F10Now, to remove Cortana, copy and paste the following command and hit Enter.
Get-AppxPackage -allusers Microsoft.549981C3F5F10_2.2005.5739.0_x64__8wekyb3d8bbwe | Remove-AppxPackageEven after uninstalling Cortana, the icon may still appear. Don’t worry about it.
Finally, re-install Cortana from this link.
III. Check Microphone settings of your PC
- Press Win+I to open Windows 11 Settings.
- In the left pane, go to Privacy & security.
- In the right pane, click Microphone setting.
- Toggle the Microphone access button to turn it ONff and then back ON.
- Toggle the Let apps access your microphone button to enable it.
- Check that the Cortana button is turned ON.
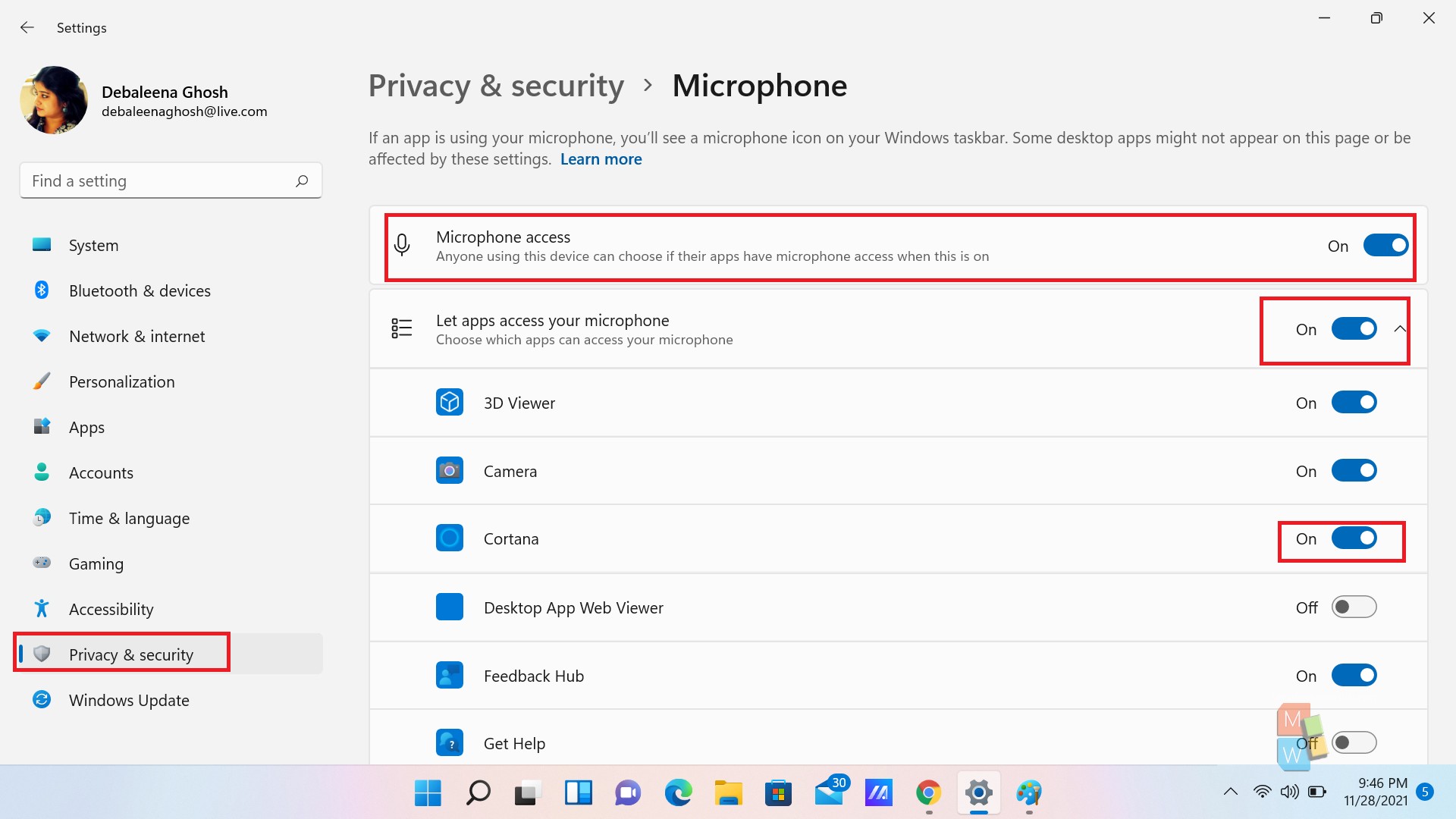
That’s all.

