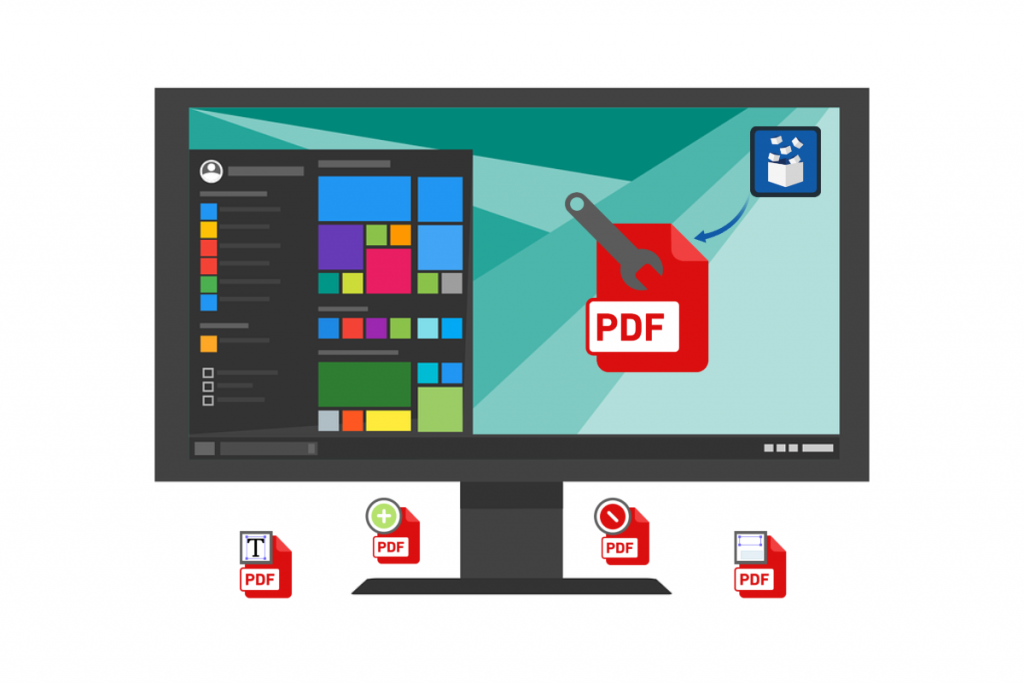
A portable document file(PDF) is widely used as a standard for online publications due to its stickiness. Unlike other formats, PDF contents such as the font, pictures, and formatting remain. Most of the pdfs contain HD images, and sometimes you need all the images present inside a pdf file. Copying images one by one can be a tedious task. In this article, we shall be showing you the steps to extract all the photos from a PDF file at once on your Windows 10 device.
Note: In this article, we shall use a third-party tool to extract all the images from PDF files.
Why third-party tools?
Manually storing the images can be challenging as you can not do it directly. You either need to either make use of the screenshot tool or the paint app to save the images. Assuming that your target PDF contains many images, you need to make use of third-party tools like PDF Image Extractor.
How to use PDF Image Extractor?
- Visit this link and download the PDF Image Extractor tool(both installable and portable options available)
- Click on the “Add files…” button.
- Then choose the PDF file(s) from which you want to extract the images.
- Once the PDF files are imported, click on the “Extract images…” button to continue.
- Please note that the extraction process takes some time based on the size of the PDF file(s) and the number of images extracted.
- Once all the images are extracted, you can see a folder in the same location as the original PDF file(s).
- You can verify all the images present inside the PDF file(s) are now successfully extracted to the target folder.
Limitations:
- This app can not extract images from the password-protected PDF file(s). If you want to remove the image(s) from a password-protected PDF file, please ensure to have a password-free pdf file before extracting the images.
- There are no customization options provided by this app to control the quality and resolution of images. You may end up dumping all the images that are not required.
- The pixelated messes caused after extraction of images from the pdf file are noticeable and might not match the original images’ exact quality in the PDF file.
Is there any alternative?
Before we wrap this article up, we would like to mention a few other tools and websites you can explore to extract images. The quality of the photo (s) you will get from all these tools will vary.
- https://www.ilovepdf.com/pdf_to_jpg
- https://tools.pdf24.org/en/extract-images
- https://www.pdf-online.com/osa/extract.aspx?o=img
Conclusion:
In this article, we have walked you through the steps to extract all the images from the PDF file(s) at once using a third-party tool named “PDF Image Extractor.” If you find difficulties in executing the above steps, please leave a comment below.

