Windows 10 enables you to save screenshots directly using the Windows+Prt Sc key combination. The default location is Pictures folder of your computer but you can always change it.
How to change the default save location for screenshots in Windows 10
1. Open Windows Explorer and go to Pictures. You will find the Screenshots folder there. It is the default location and if you have never taken any screenshot, then the folder will not be created. So once you tap Windows + PrtScrn key on your keyboard, the screenshot will be captured and a folder will be created.
There is an important thing to tell you here. If you have redirected saving screenshots in OneDrive also, then two Screenshots folder will be there, one in the Pictures of your PC and the other in OnrDrive. If you just tap PrtScr, then the screenshot will be saved in the Screenhots folder of OneDrive and no copy will be saved in the Screenshots of Pictures. So the key combinations are different for the two different locations.
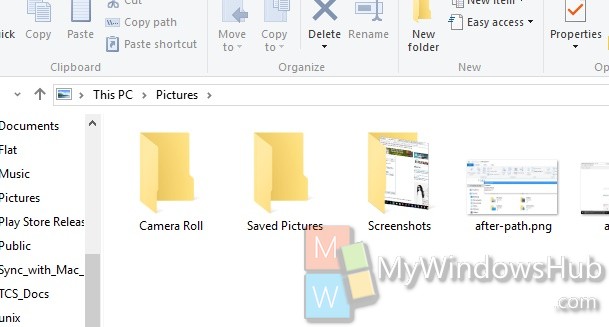
2. Right click on the Screenshots folder and go to Properties.
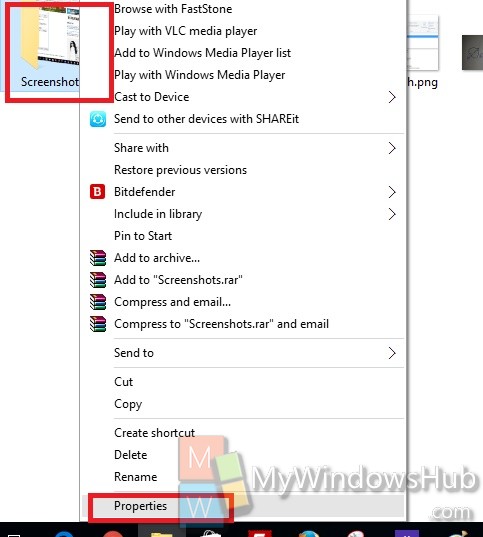
3. Under the Location tab, you will find the default save location. Click on Move. Now choose the the folder where you want to change the default location. Tap on Select Folder. The folder location will be moved to the new location set by you.


Using Win 10 following your guides [and others] the Location is a greyed out line unaccessible to me. Yes I have full admin rights.
I set this up and took a screenshot after rebooting and it is not saving to the correct folder, in fact it is not auto-saving. There was a popup the first time a screenshot was taken but ignored. How can I get that again where it is wanting to save to a default location?
Just drag the folder to where u want to default save, and if you need the folder elsewhere as well, copy and paste the folder and its contents where the second folder needs be
There is no location tab. Please help. I do not want to save screenshots to my c: drive
Thanks, this helped me 🙂
I use to be able to use win + scrn shot and it saved to my screenshot folder. Windows did an update and now it wont save to my folder. I have to take the screenshot, open paint and paste/save or I lose the screenshot with the next one taken.
I must be googling the wrong question because I can’t find an answer.
I need to be able to get my screenshots to save to the folder without all the extra steps. Any suggestions?
My screenshots are directly saved in to my desktop.. Earlier i changed the default setting for screenshots..now i want to make a folder where all screenshots are being saved..How can i do this. I never found any ”Location” tab on any screenshots folder. Please fix it
wherever the new location is set…click right click …properties in it…there u will find a location option….set it to reset to default
did u find any answer /?
as stated above – there is no location tab.
after uninstalling onedrive the function of the PRTSC simply disappeared and does not work. tried scores of internet suggestions but nothing works. The Printscreen combined with Winkey used to bring a litte right side popup “screen shot saved” and the screenshot would move to screenshots folder – now nothing !
These directions do not work on my Windows 10. When I right click on the Screenshots folder/properties I get a dialog box with Tabs General/Sharing/Security/Previous Version/Customize
Under the General Tab I see the “Location: C:\Users\name\OneDrive\Pictures” and NO OPTION TO MOVE is showing anywhere.
I want to change the save location to my D drive where I have more space to save my large files.
Can’t figure it out and like other people commenting on this subject; it is annoying to have to “PrntScr” and open Paint to paste it to a file. I liked it so much better when I took a screenshot and it auto saved to a location I’ve specified so I can get to it later.
Same thing here…there is no ‘Location’ tab. Have you figured out how to get ‘D’ drive to be the default or for that matter assign any other location as the default storage location?
Don’t know if you figured it out but that’s because it’s not the folder where your screenshots are being saved. You have to right click on the folder where your screenshots are being saved. Then it will show “location”
I don’t see much joy here, Nick.
Nor am I getting any when I try to follow your instructions.
First, you begin with an incorrect assertion: Screenshots do NOT save to two locations. Mine are saving ONLY to OneDrive…….and I want them ONLY in my local pictures file (where there are NONE, by the way.)
So, for all the questions above (or below) try to get it right, would ya?
Agreed with many of the comments above.
Microsoft has tried to shove Screenshot storage on OneDrive down our throats by changing the default from local Pictures/Screenshots folder to the OneDrive/Pictures/Screenshots folder.
It’s EASY to turn OFF “Automatically save screenshots to OneDrive” by unchecking the box in OneDrive settings.
What ISN’T easy, getting the computer to go back to using the old familiar Screenshots folder in the User’s Picture folder. It doesn’t revert to THAT location just because you turn off the onedrive one.
Bastards!
Thank you.
MS needs to actually test drive their updates which seem to just endlessly ruin something that used to work just fine. I have now read endless recommendations to get screenshots to auto load to the screen shot folder in Pictures and it does not happen no matter what I do. Just one problem after another. Other than improving security issues, MS should just leave things alone for most of us. People should be allowed to choose what endless “fixes” there are on the formerly simple functions in their main documents like Word and Excel. Word sometimes just will not follow the default margins. I can almost not use Excel anymore. So sad.
I don’t have a folder in my photos called “screenshots”. Where are they stored? How can I find them?
I accidentally set the default location as my D drive, can I change it back?
To change where images are automatically saved in Windows 10:
– capture a screenshot using prt screen key
– when options menu populates, select “open in image editor”
– Edit>preferences
– In options tab, go to storage location, and select desired location.
Hope this helps!