Microsoft declared its Windows 8.1 last month, sporting an array of shades and functional betterment, including a more custom-make Start screen, bettered Bing search, and a wide range of new apps and services. Here are few of the operating system’s best concealed features.
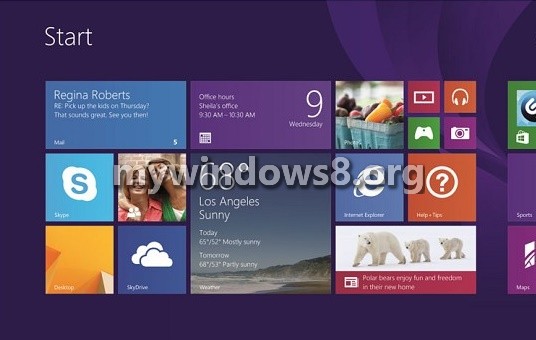
1. Transform the Start Screen into an app launcher
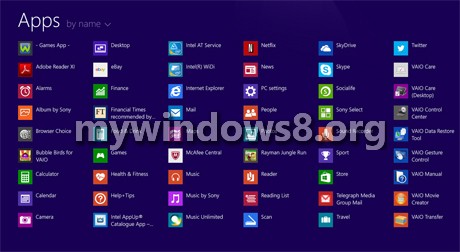
It can be tough to discover the app you demand from the Windows 8 Start screen, because tiles occupy so much of the screen. There is, still a manner to turn the Start screen into a practicable app launcher. On the desktop right-click the taskbar and choose ‘Properties’, then click on the ‘Navigation’ tab. In the Start screen division, tick the box next to ‘Show the apps view automatically when I go to Start’. From now on, when you go to the Start screen you’ll view a list of all your apps instead of those large tiles.
2. Boot To Desktop
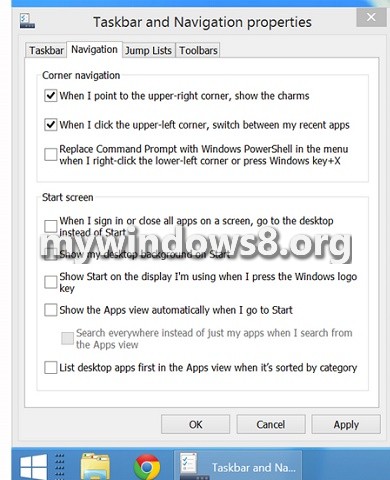
Many people have trivial or no usage for the Start screen, but in the past times this had been the default landing page when you boot up your PC. Now Windows 8.1 provides the alternative to go directly to the desktop when you log in. On the desktop right-click the taskbar and choose ‘Properties’, then click on the ‘Navigation’ tab. In the Start screen section, tick the box next to “When I sign in or close all apps on a screen, go to the desktop rather than Start.” From henceforth, when you log into Windows, you’ll head directly to the desktop.
3. Open the Metro version of Internet Explorer 11 in multiple windows
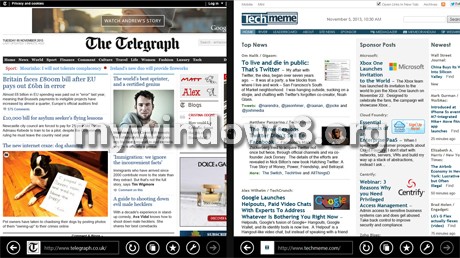
One of the good renounced features of Windows 8 is the Snap action, that permits you to execute two apps side-by-side. With Windows 8.1 you can also execute two instances of IE11 in multiple Snapped windows. However, Snapping one instance of IE11 to one side of the screen and then trying to open up a second instance does not work out. You have to open many tabs in one window, and then press and hold or right-click on one of them and choose ‘Open tab in new window’. Unluckily other apps don’t come along to provide multi-window potentialities.
4. Shut Down Form Start Button
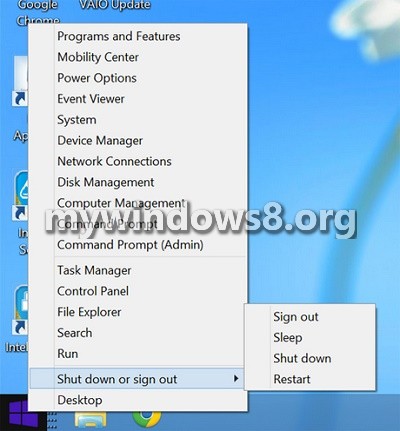
The Start button is right back in place, but the Start menu is still not, intending that you still need to go via many steps requiring the charm bar if you require to shut down your PC. Instead, right-clicking the Start button shows up a collection of menu choices, including instant links to functions like Disk Management and Command Prompt tools. With Windows 8.1, this menu also includes a ‘Shut Down’ option, and lingering over it also gives you the alternatives to restart your PC, getting rid of the need to return to Metro mode.
5. Quiet Hours
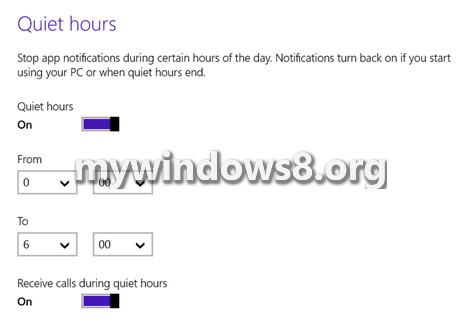
With Windows 8, Microsoft locks many desktop and mobile features. One of those mobile features is the app notifications, which display with a sound when you receive a message. These can be utile during the day, but it can get bothersome if your laptop is knocking away all through the night. Windows 8.1 includes a Quiet Hours setting that allows you silence notifications for particular times of the day. Access this setting by unfolding the ‘Settings’ charm, going to ‘Change PC Settings’ succeded by ‘Search and apps’ and ‘Notifications’.
6. IE11 Reading View
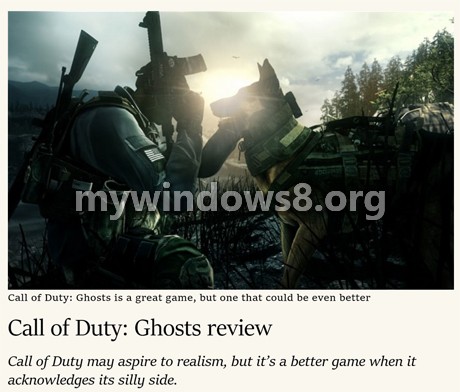
Studying View disrobes the fuddle and ads from the article you are reading and introduces the data in a nice, horizontally moving format. To enable Reading View, just click the open-book icon on the right side of IE11’s address bar. Reading View also comes up incorporates with the fresh Reading List app in Windows 8.1, so when you mark an article with this app from IE11, it will show up in Reading Mode later.
7. Hands-Free Mode
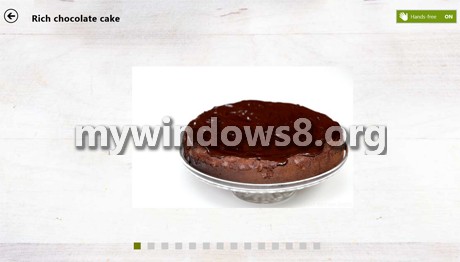
One of Windows 8.1’s coolest features is immersed deep in the brand new Food & Drink app, which is completely full of all manner of toothsome recipes. Nevertheless, when you’re making a cake and your hands are all immersed in butter and flour, it may not look like the most beneficial moment to be using a touch-screen. Fear not, since Windows 8.1 possesses a hands-free mode, which permits you pass through the steps of the recipe by waving your hand in front of your device’s webcam.

