In this article I have discussed ten possible ways to fix a slow Windows 8 computer. Following this article you can make your Windows 8 computer even faster.
Windows 7 has always been the most accepted and most favorite versions among all versions of Windows. This is because it is nice, simple and user friendly. Windows 8 has emerged few days and it is being loved my many because of its new bright look. Like other versions, Windows 8 may also face some glitches and delay problems which may be overcome quite easily.
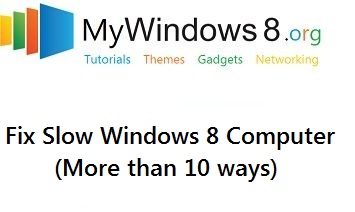
Few remedial methods like Problem Steps Recorder, Bottlenecks discover, Troubleshoot problems, Repair your computer etc. are discussed below. I have discussed here more than ten possible ways to speed up your slow Windows 8 computer.
Problem Steps Recorder keeps track of the complete record of everything that is running on your machine including all mouse clicks, keyboard button pressed, all clipboard copy paste materials and many more which requires troubleshooting of any kind. Here you can review error reports or send it to a technical support system to detect and fix errors.
Steps To enable Problem Steps Recorder
1. Press Windows Key + C to open Windows Charms Bar-> Go to Search-> type Problem Steps recorder. You will find a result under “Settings” named Record steps to reproduce a problem click on it.
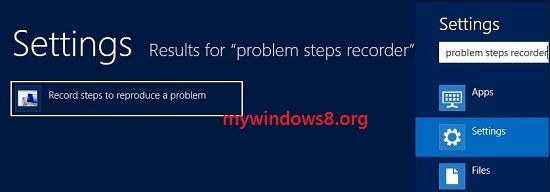
2. Now click on Start Record. In order to save a report, just click on Stop Record.
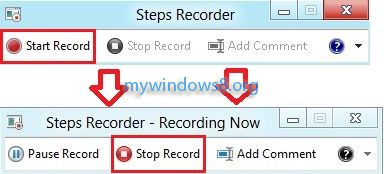
You will get a report, you can save or Email this report.
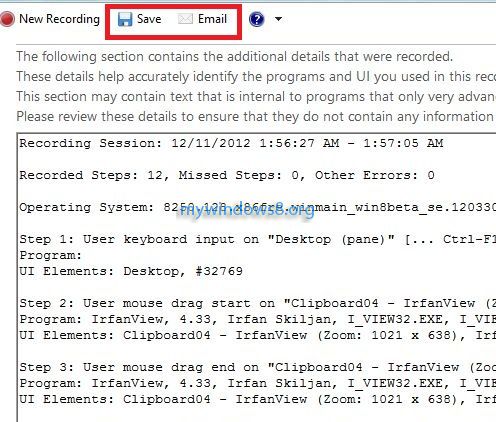
Run Trouble-shooter
Press Windows Key + C to open Windows Charms Bar-> Go to Search-> Type control panel and press Enter-> Find Find and Fix Problems under System and Security and run different troubleshooting options.
Discover bottlenecks
1. Go to App search by Pressing Windows + Q and then search for RESMON-> hit Enter to launch the Resource Monitor.
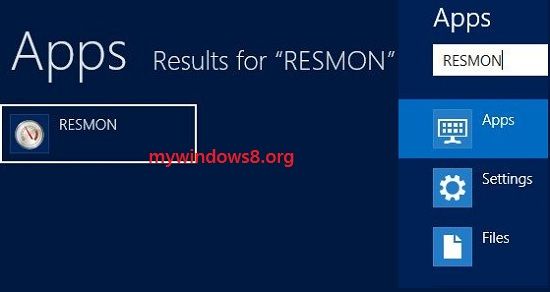
2. Click on the CPU, Memory, Disk and Network tabs to see which processes are responsible for slow down and bandwidth consumption. When you find it, try to fix it right from the Resource Monitor.
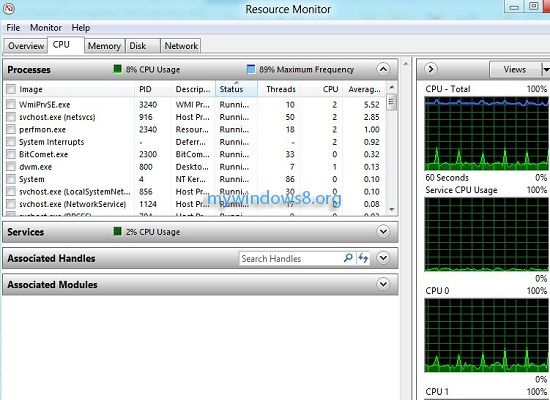
Steps to fix slow Windows 8 computer using Registry Tweak
1. Press Windows Key + R to open Run. Type regedit and hit Enter to open Registry Editor.
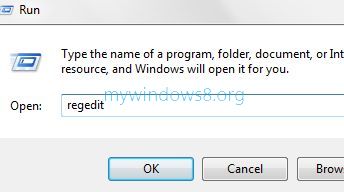
2. Navigate to the following location HKEY_CURRENT_USER/Control Panel/Mouse.
3. Right click on MouseHoverTime and select Modify.
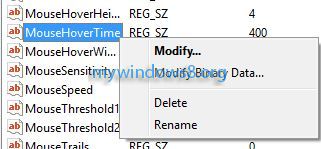
Set any value between 50 and 100.
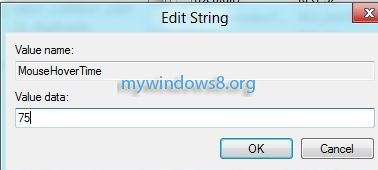
4. Again dig down to the following location : HKEY_LOCAL_MACHINE/SYSTEM/
Current Control Set/Control.
5. Right-click on WaitToKillServiceTimeout -> select Modify. Set the value near to 100.
Fix slow Windows 8 computer using MSConfig Tweak
1. Open Run Window by pressing Windows Key + R-> Type msconfig-> hit Enter. Now set radio button to Selective Startup(see screenshot for details).
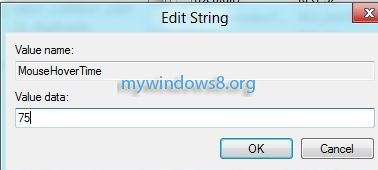
2. Select the Service tab and then under it, disable unnecessary applications to decrease the booting time of your machine. If you are confused, then it is better to check “Hide all Microsoft services” option and then disable unnecessary services from the list.
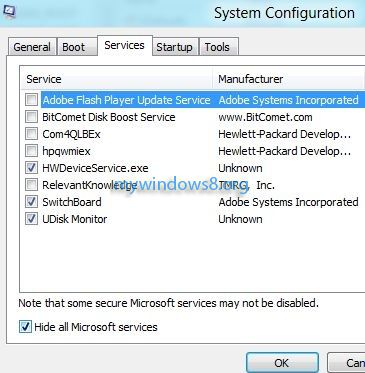
Disable Unwanted Sounds
1. Press Windows Key + R to open the Run window -> Type mmsys.cpl -> Hit Enter.
2. Navigate to the Sound tab and disable unnecessary sounds. You can Disable StartUp Sound of your system. This will to some extent speed up your system.
Disable Unwanted Visual Effects
1. Right-click on Computer -> Properties -> Select Advanced system settings-> open Advanced tab.
2. Under Performance option click on settings and then Enable or Disable different visual effects. For best performance you can select Adjust for best performance option or you can try other options or your own custom choices.
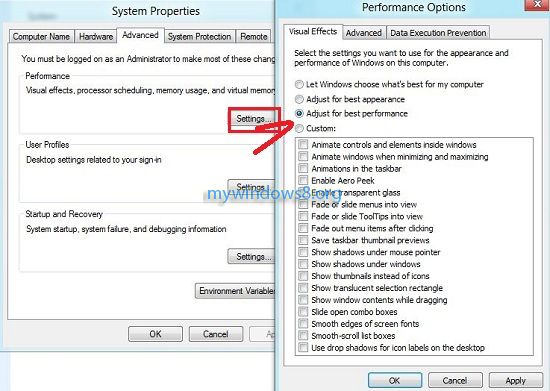
Run ReadyBoost
You can use Flash Drive memory for speeding up the performance of a computer.
1. Connect your USB flash drive, right-click on the drive and select Properties. There is a tab called ReadyBoost. If you open it, you will find some options
Do not use this device,
Dedicate this device and
Use this device.
Then set the amount of memory you want to allow the cache, that’s it.
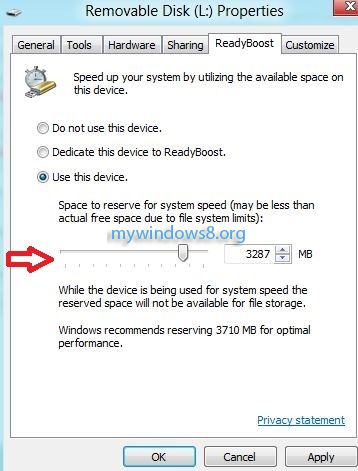
Reserve of memory varies from System to System.
Repair your computer
1. Boot your PC and then press F8 during startup-> Select Repair Your Computer-> Press Enter. Go to Troubleshoot and then Refresh or Reset your PC.
Get Details on Refresh and Reset operation
Miscellaneous solutions
1. Uninstall unnecessary programs or software.
2. Reduce background processes by closing minimized apps or programs.
3. While performing heavy graphics works in our Laptop, connect it to power supply. If your laptop has two graphics cards to process higher or regular graphics load, then high performance graphics card may not work properly while your laptop is running in battery.
4. Use good anti-virus software and regular at least scan your system files.
5. Keep your system up to date by installing operating system updates.
6. Keep maintain hardware parts of your system. Keep Your Laptop Ventilated and Prevent Overheating.
Hope you have enjoyed reading this article. Do not forget to post your views.


Great article.. Thank you for your efforts.
Thank for replying!! Keep visiting…
Thanks! Good article!
Hi, Jp .. thnx for your comment. keep visiting this site..
Have you deemed adnidg additional video clips to your blogs to help keep readers additional interested? I mean I just read through the entire article of yours and it was very very good consider I’m more of a visual learner,I found that being more helpful. Just my my idea, Good luck
Hi Chandrakant, Thanks a lot for your suggestion. We are currently working on it.
thanks:)
Start+I, Enter — Will open the Control Panel instantly.
Start+W — Will search in Settings instantly.
Hi,I found this article to be helpful the most of it. But how do I search as in how do I come to know of the task that is slowing up my system from the Resource Monitor? as in what r the parameters that define “slowing up” here?
The cache memory on a computer system is actually a small portion of random access memory also referred to as RAM which has been allocated
to store processes which are done often. The BSOD causes can range from a simple glitch in a program to a failed sector to a conflicting hardware driver or even conflicting software.
Now the user must scroll down and locate the box that is labeled “Hide protected operating system files” for unchecking it.
Is Nick still there? I just purchased an hp laptop with 8.1 installed for my wife. It is agonizingly slow. Much slower than mine (Toshiba with Vista). Do all of the procedures above apply to 8.1? What order would you suggest to pull this machine out of the mud?
Hi Wayne Schafer, I am there. Yes you can follow the same steps if you have Windows 8.1 🙂
Thanks for your advice, now my computer goes much faster